Windows 11をクリーンインストールしてみた
- 2021.09.02
- Windows
- Insider Preview版, ISO, Windows Insider Program, Windows11, クリーンインストール

2021/8/20にWindow 11 のディスクイメージ(ISOファイル) Insider Preview版 の提供 を開始しました。
これまではWindows 11を体験するにはWindows 10 をアップデート後にWindows 11を適応する必要がありましたがISOファイルの提供により、クリーンインストールができるようになったので実際に行ってみました。
行った手順は以下になります。インストール先はVmware Esxi7の中に入れました。
- Windows Insider Programに登録
- Windows11のダウンロード
- Windows 11のインストール
注意点
Insider Preview版 を利用するには ハードウェアがシステム要件を満たすがあります。また ディスクイメージを光学メディアで利用する場合、対応する光学ドライブでDVD-R DLを用いる必要があります。
システム要件
Windows 11をインストールするためのシステム要件になります。
| プロセッサ: | 1 ギガヘルツ (GHz) 以上で 2 コア以上の64 ビット互換プロセッサまたは System on a Chip (SoC) |
| RAM: | 4 ギガバイト (GB) |
| ストレージ: | 64 GB 以上の記憶装置注意: 詳細は下記の「Windows 11 を最新状態に維持するために必要な空き領域についての詳細情報」をご覧ください。 |
| システム ファームウェア: | UEFI、セキュア ブート対応 |
| TPM: | トラステッド プラットフォーム モジュール (TPM) バージョン 2.0 |
| グラフィックス カード: | DirectX 12 以上 (WDDM 2.0 ドライバー) に対応 |
| ディスプレイ: | 対角サイズ 9 インチ以上で 8 ビット カラーの高解像度 (720p) ディスプレイ |
| インターネット接続と Microsoft アカウント: | Windows 11 Home Edition を初めて使用するとき、デバイスのセットアップを完了するには、インターネット接続とMicrosoft アカウントが必要です。Windows 11 Home の S モードを解除する場合もインターネット接続が必要です。S モードの詳細はこちらをご覧ください。すべての Windows 11 エディションで、更新の実行、ダウンロード、一部の機能を使用するために、インターネットのアクセスが必要となります。一部の機能を利用するにはMicrosoft アカウント が必要です。 |
参照先:https://www.microsoft.com/ja-jp/windows/windows-11-specifications
icrosoftは、正式サービス前のプロダクトを先行体験できる「Insider Preview」において、Windows 11のディスクイメージ(ISOファイル)の提供を開始した。提供が始まったバージョンはDev Channel Build 22000.132とBeta Channel Build 22000.132などで、すでに公式ページからダウンロードして利用できる。容量は約5.03GB。
これまでWindows 11を体験するには、いったんプレビュー版Windows 10をインストールし、その後アップデートでWindows 11を適用する必要があったが、ISOファイルの提供によってクリーンインストールを行えるようになる。
Insider Preview版をダウンロードするにはWindows Insider Programに登録し、ハードウェアがシステム要件を満たす必要がある。また、ディスクイメージを光学メディアで利用する場合、対応する光学ドライブでDVD-R DLを用いる必要がある点にも注意が必要だ。
Windows Insider Programに登録方法
ダウンロードするにはWindows Insider Programに登録する必要があります。
まず自分が使用しているパソコンのWindowsボタンを右クリックして「設定」から「更新とセキュリティ」を押します。
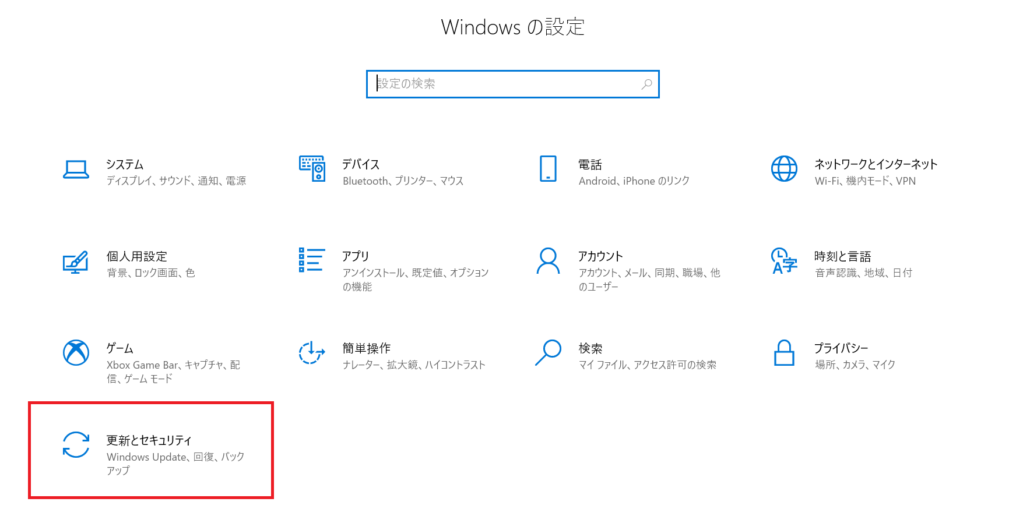
「Windows Insider Program」を押します
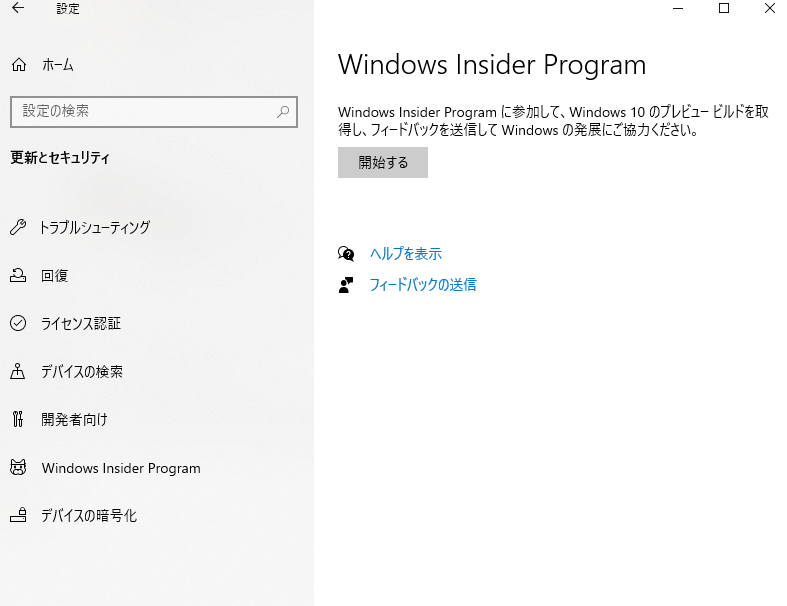
「Windows Insider Programに参加する」から「新規登録」を押します。
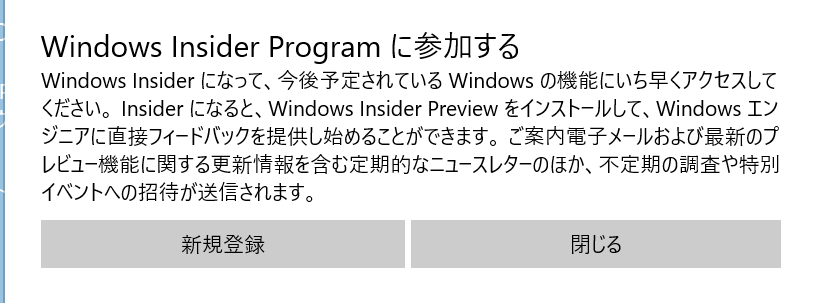
同意にチェックを入れて送信を押します。
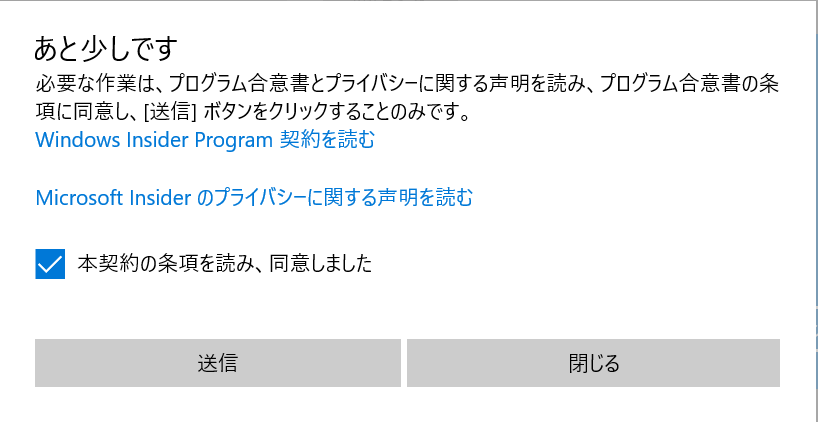
普段使用しているMicrosoftアカウントを選びます
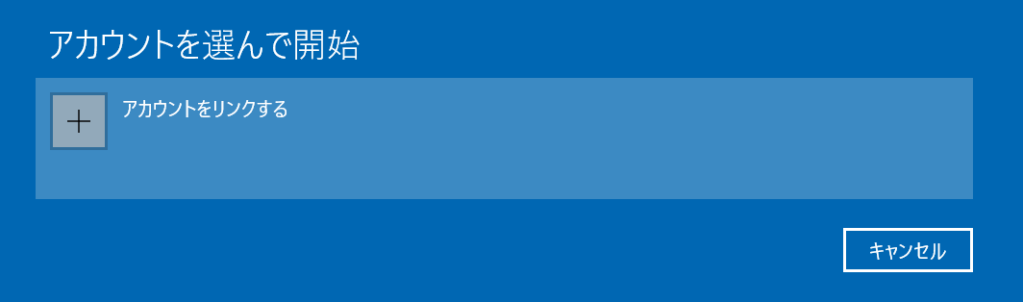
Devチャネルを選択します
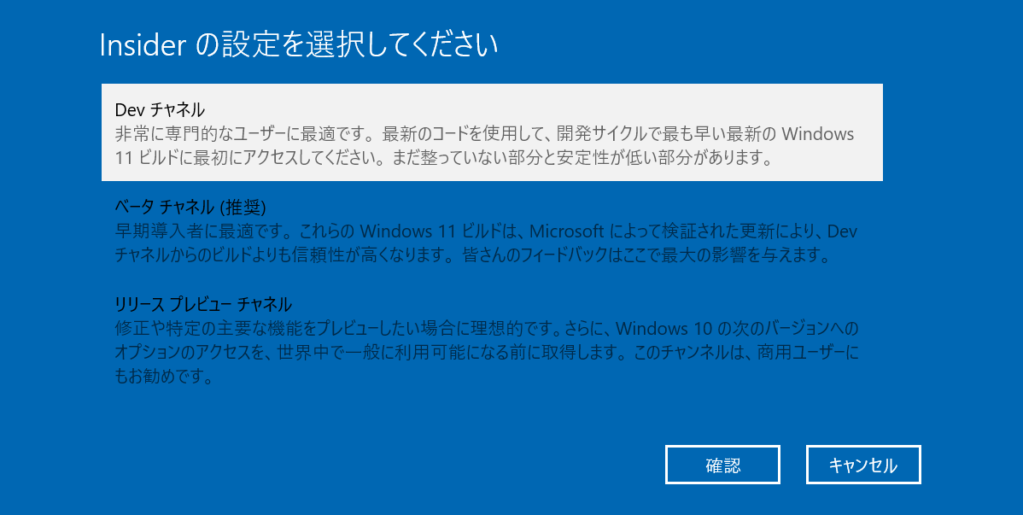
「確認」を押します。
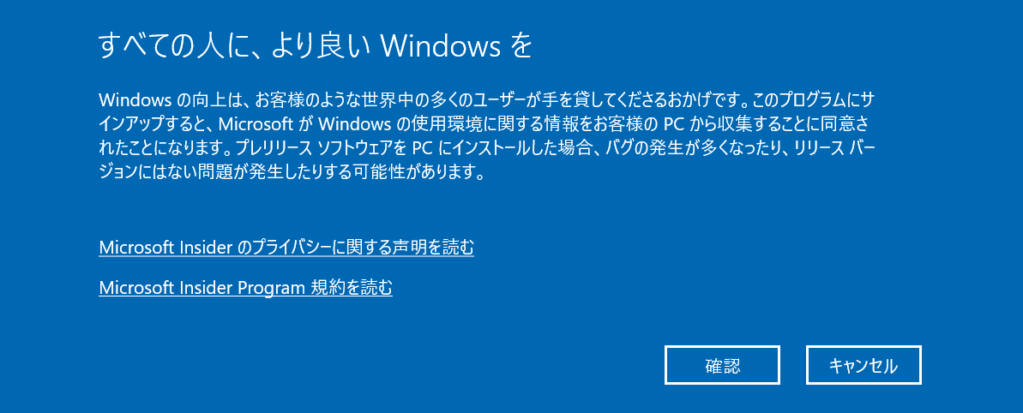
一度再起動が入ります。
Windows11 のダウンロード
自分のPCが立ち上がったら公式ページにアクセスし、登録したMicrosoftアカウントを使用し、ログインします。
ログイン後ダウンロード(約5GB)します。
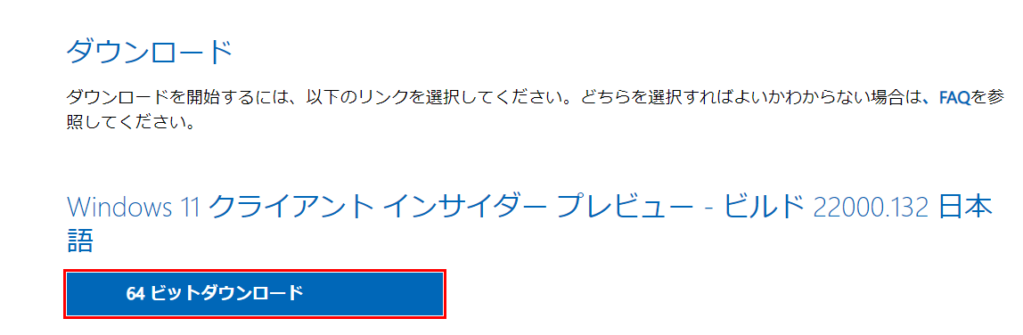
Windows 11をインストール
基本的にWindows Serverのインストールと同じような感じでインストールできました。
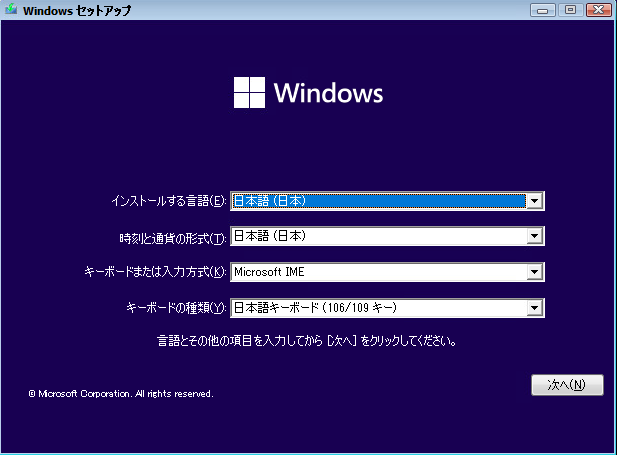
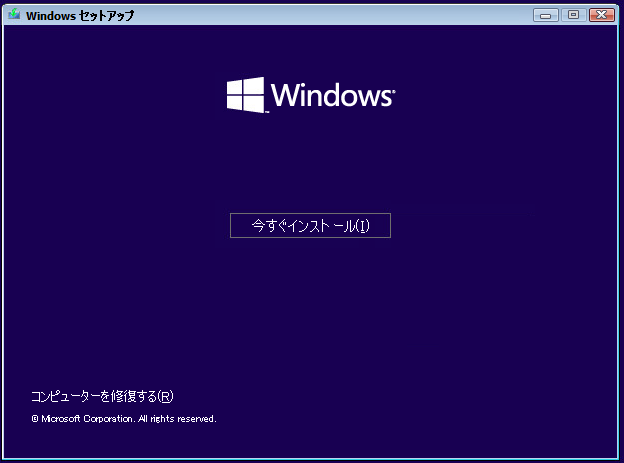
ここは「プロダクトキーがありません」を選択
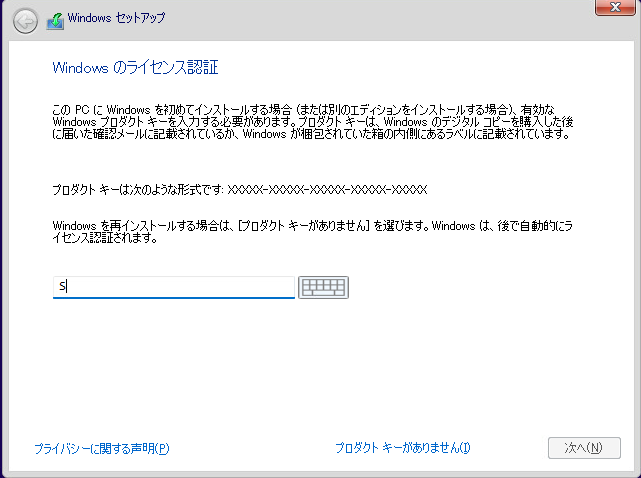
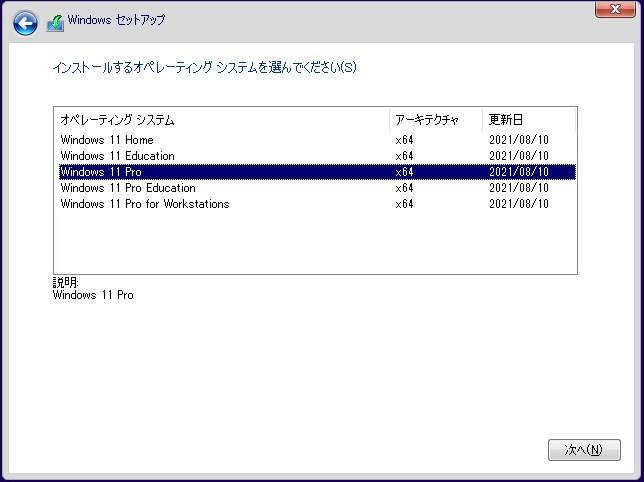
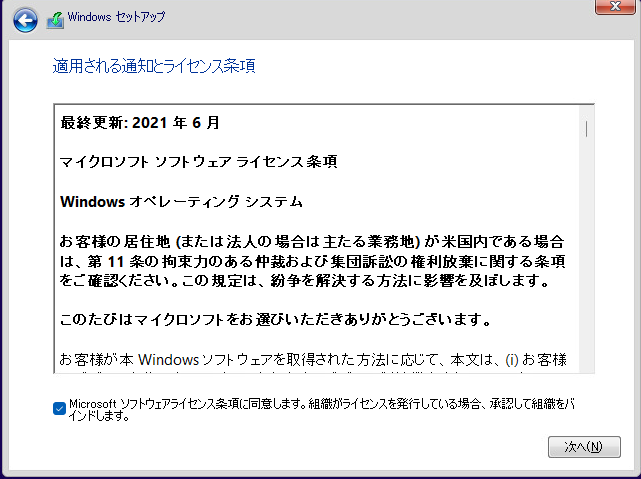
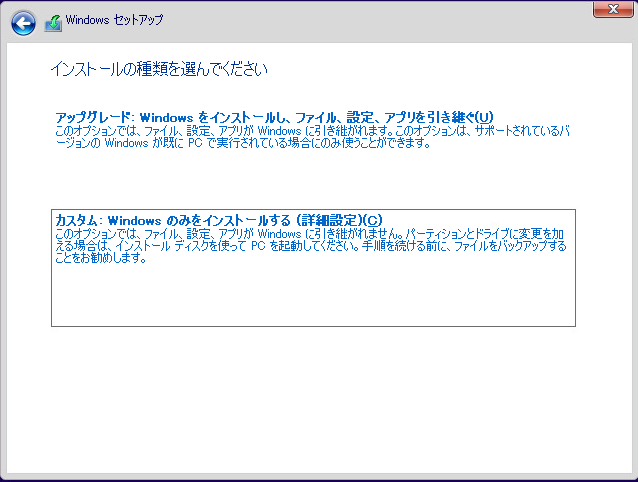
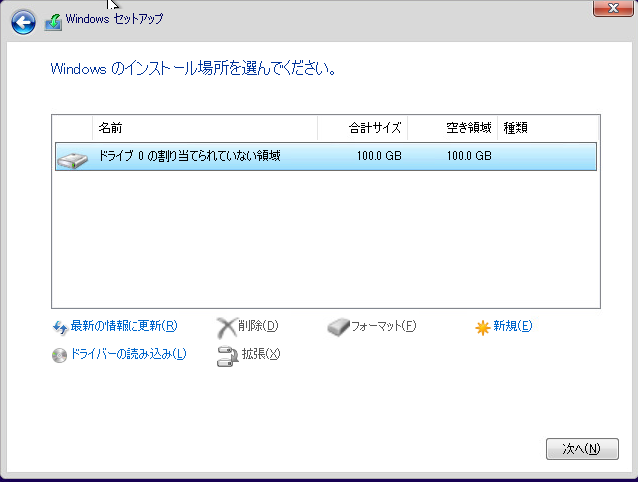
インストールが始まるのでしばらく待ちます。
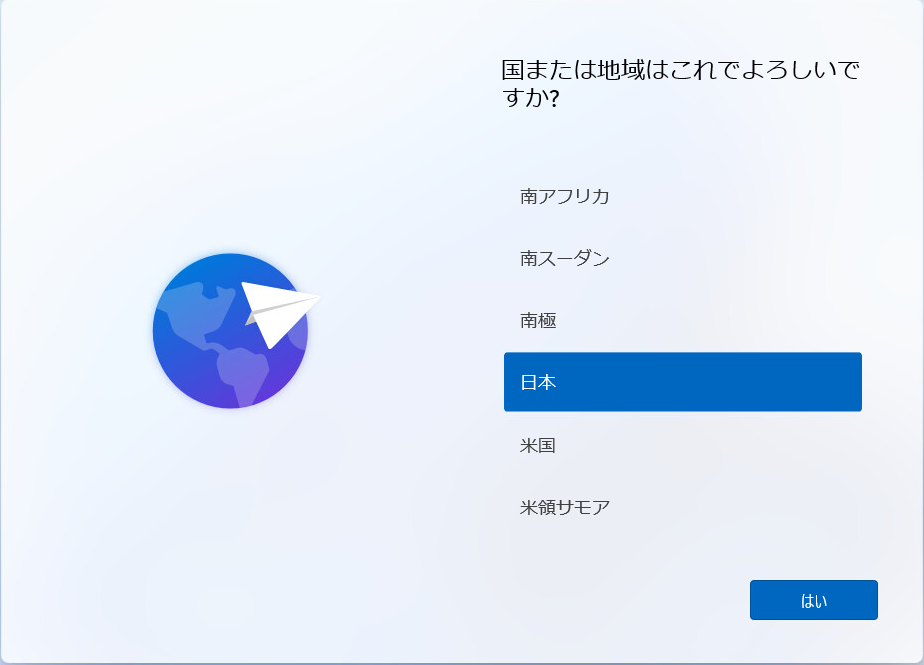
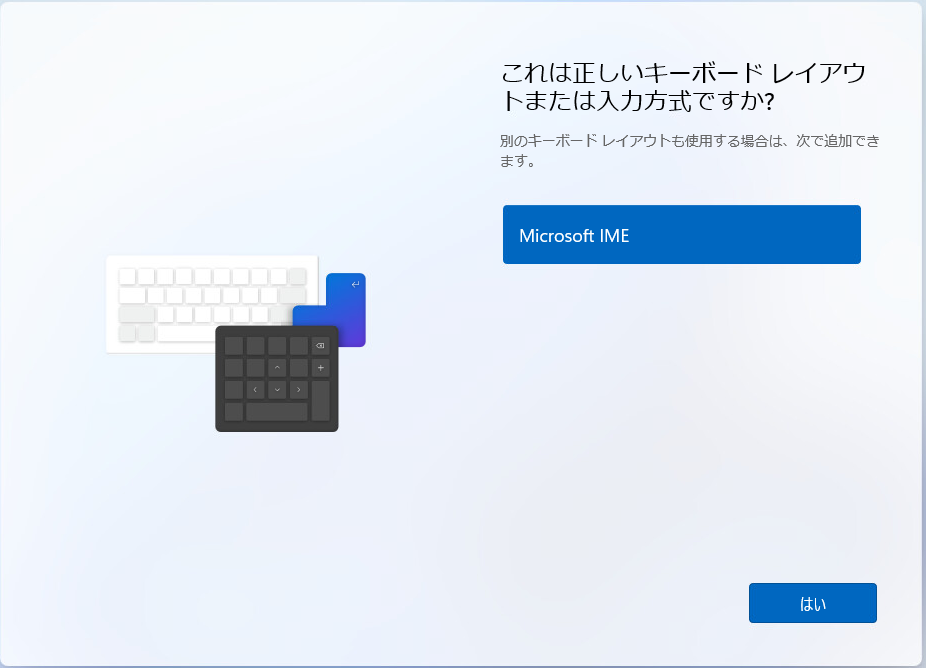

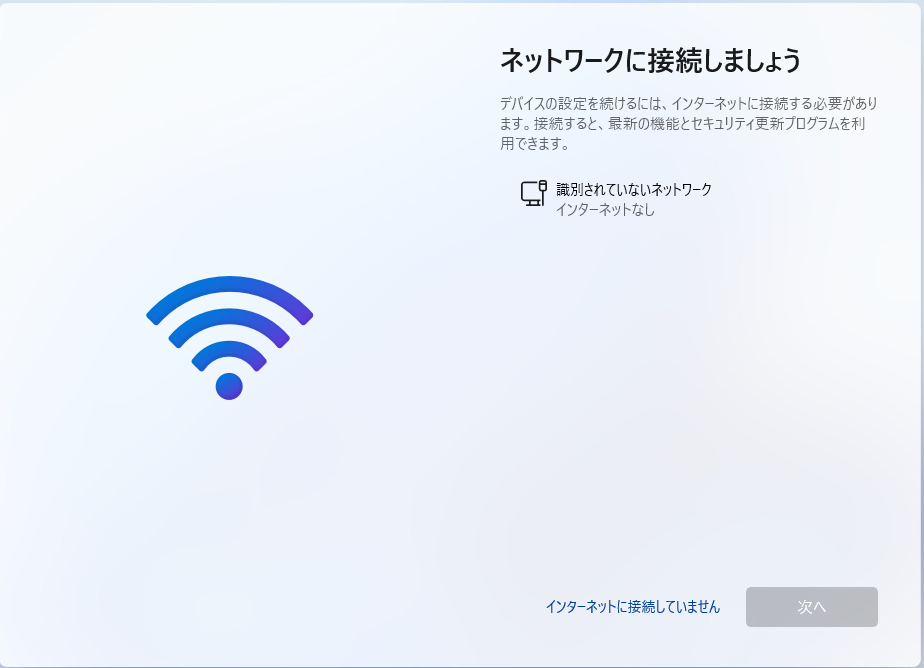
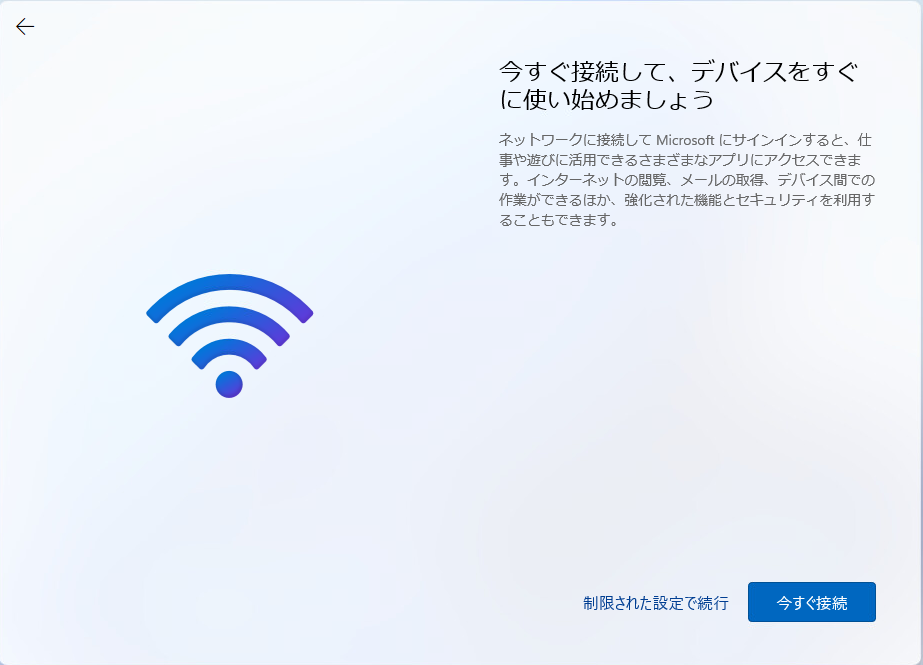
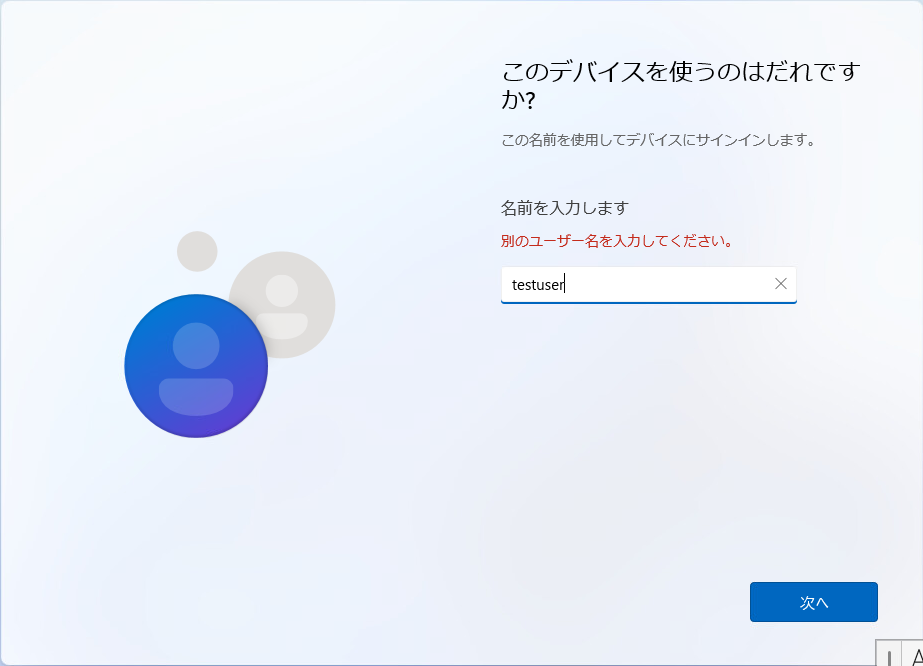
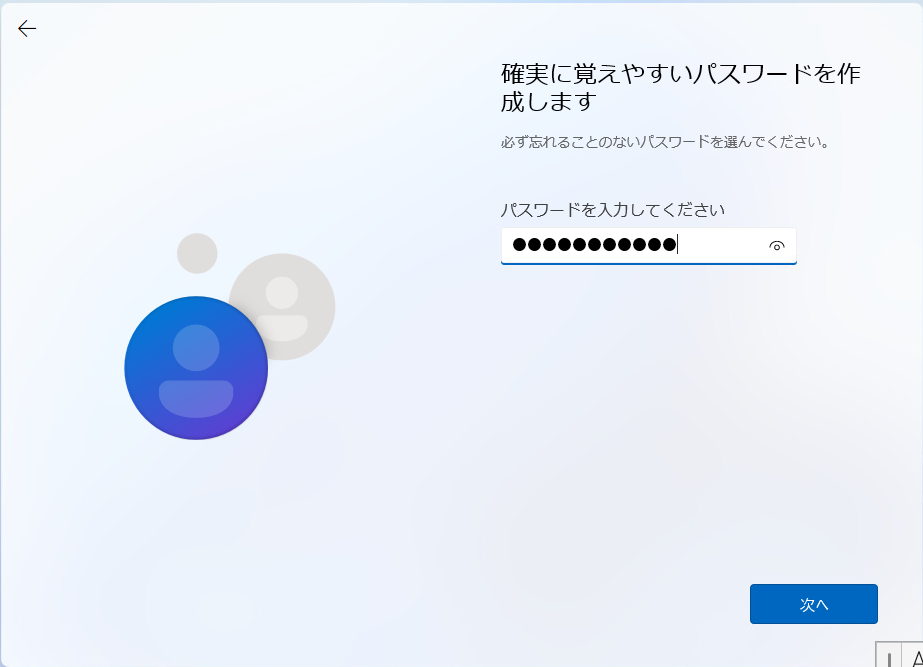
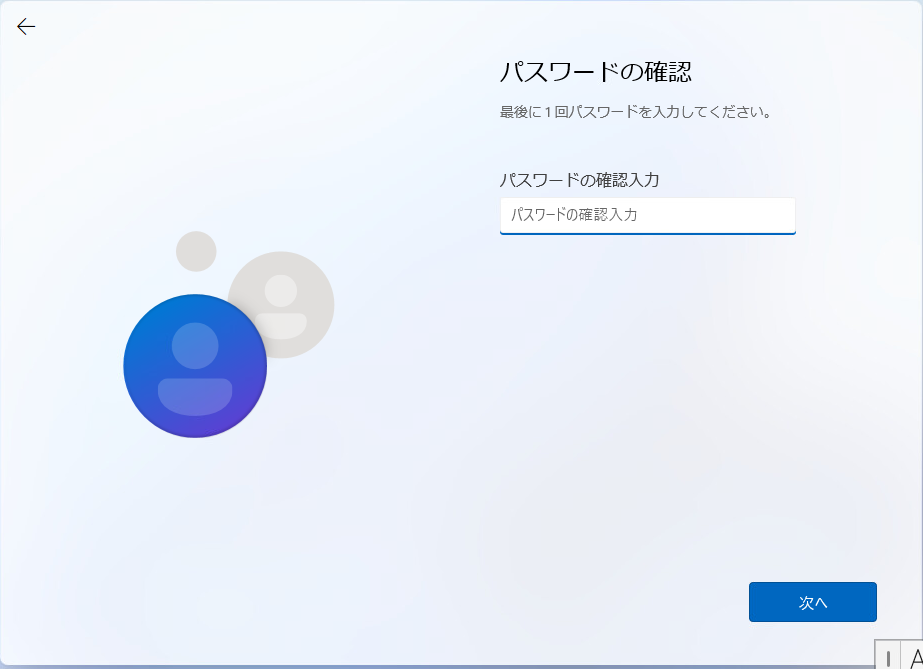
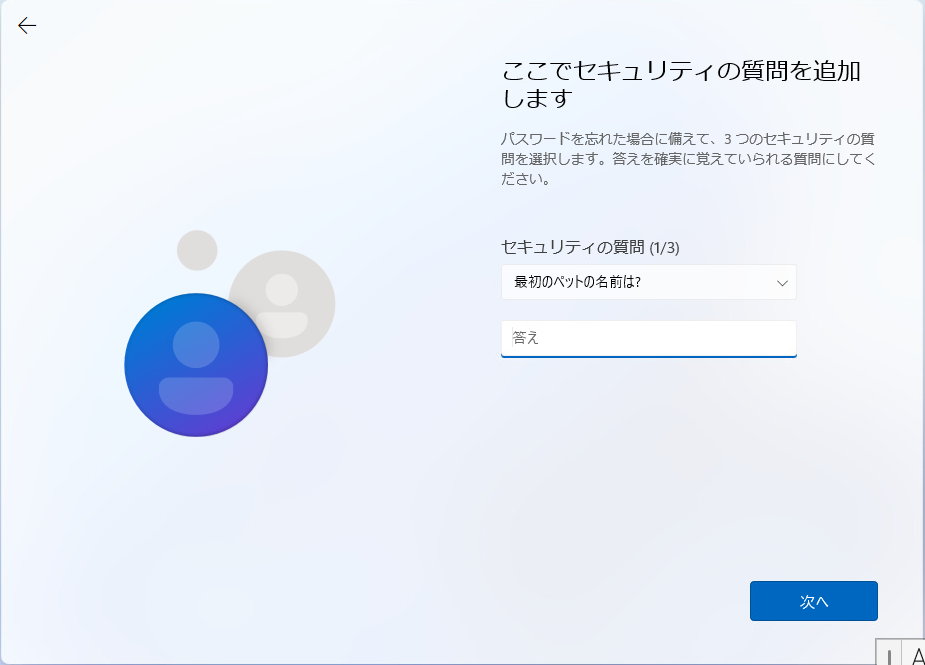
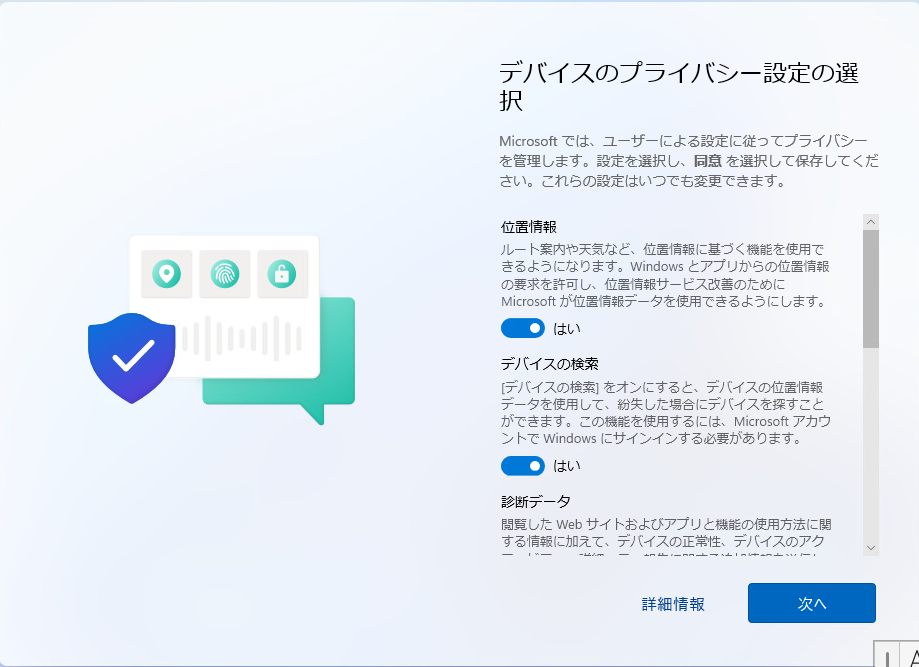

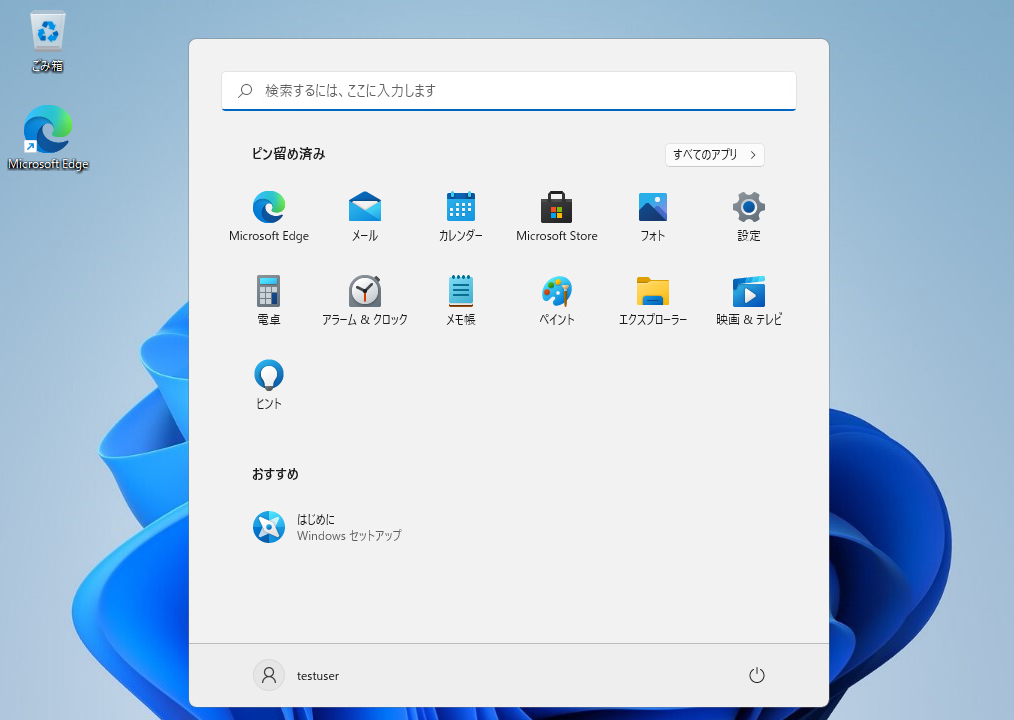
Windows11が起動してきました。これからいろいろ検証してみたいと思います。
-
前の記事

「scsi0:0」用のディスクタイプがサポートされていないか無効です。を解決する 2021.08.31
-
次の記事

「BLUE LOCK~ブルーロック~ 」を読んだ評価と感想 2021.09.05