【Active Directory】Windows Server 2019をインストールする (その1)

概要
Active Directoryを作成する機会があったので備忘録として残しておきます。
構築する環境としては以下です。今回構築する環境は赤枠で囲ったWindows Server 2019にActive DirectoryとDNSサーバ(メイン)を構築していきます。
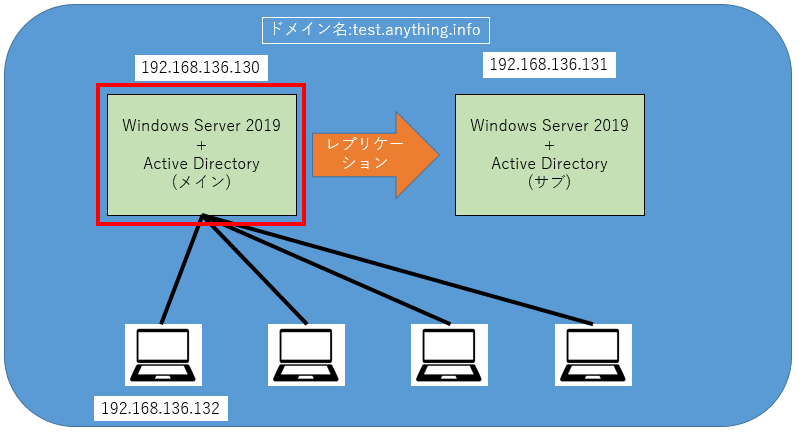
前提
仮想環境にWindows Server 2019をインストールしています。
(MicrosoftからはActive Drictoryは物理環境に構築したほうが良いとされています)
メインのIPアドレスは適当にローカルIPアドレスを割り当てています。
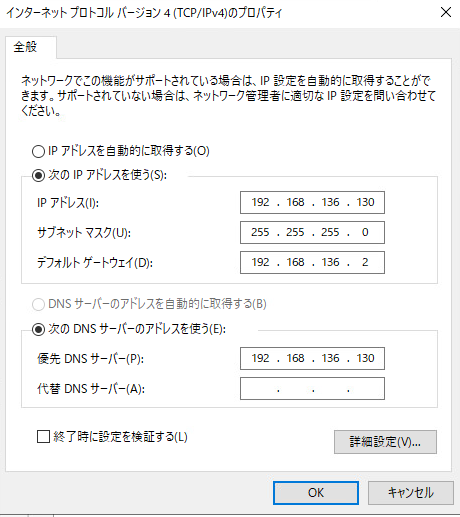
Active Directory ドメインサービスをインストールする
役割と機能の追加
サーバーマネージャーを開いて、[役割と機能の追加]をクリックします。
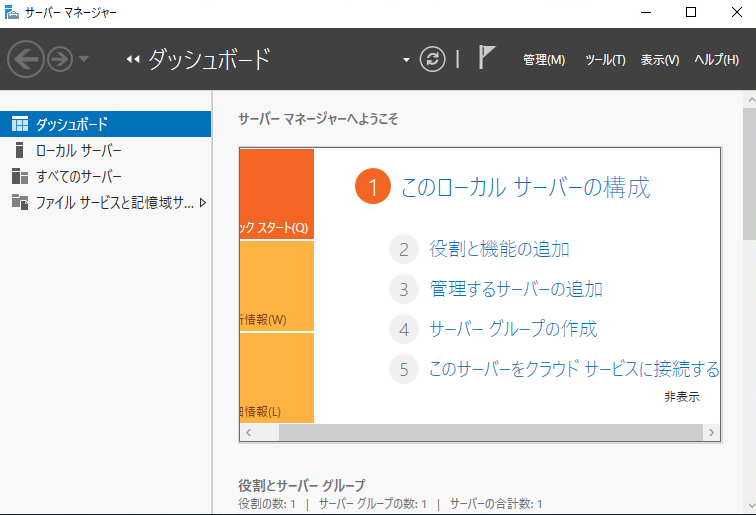
開始する前に
「役割と機能の追加ウィザード」が開きます。[次へ]をクリックします。
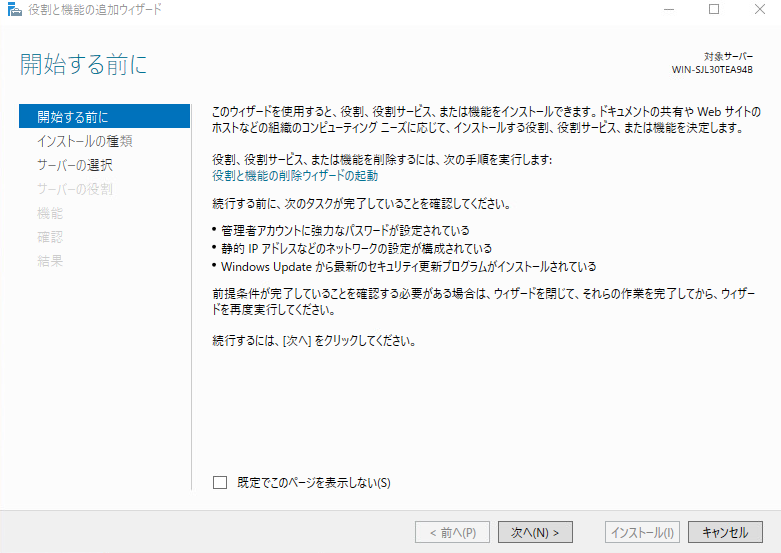
インストールの種類の選択
ADDSの役割をインストールしますので、「役割ベースまたは機能ベースのインストール」を選択します。
[次へ]をクリックします。
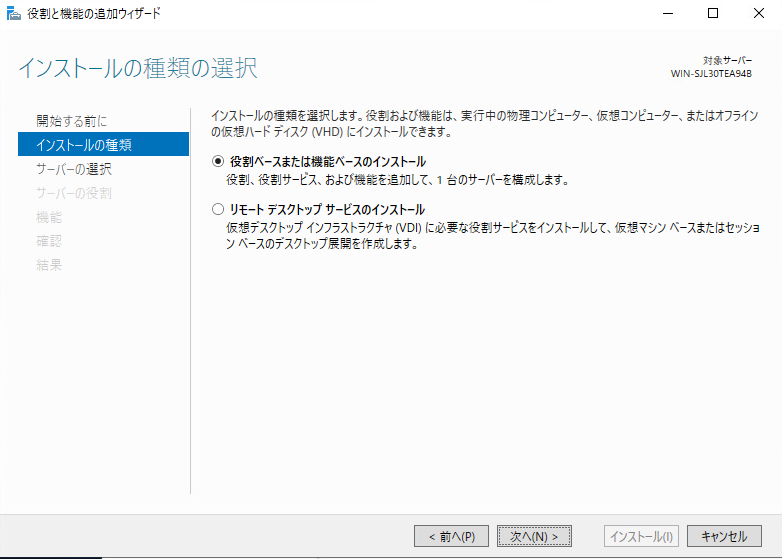
サーバの選択
インストール対象のサーバーを選択します。
[次へ]をクリックします。
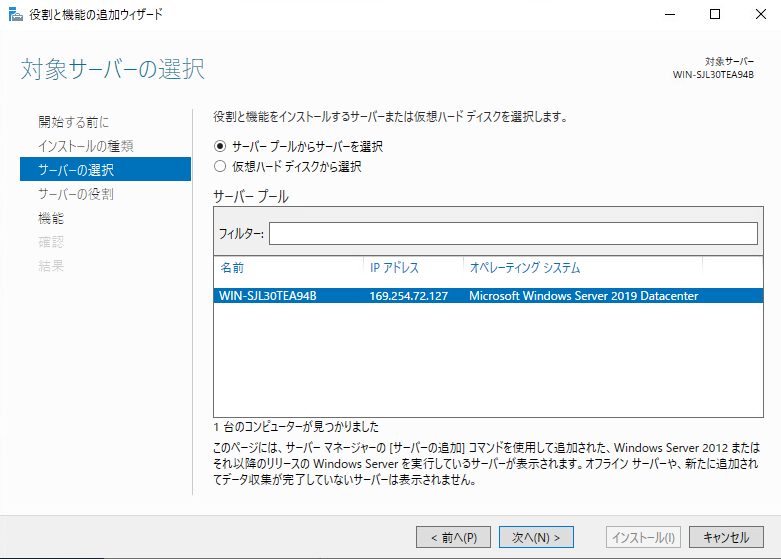
サーバーの役割
[Active Directory ドメイン サービス]にチェックを入れます。
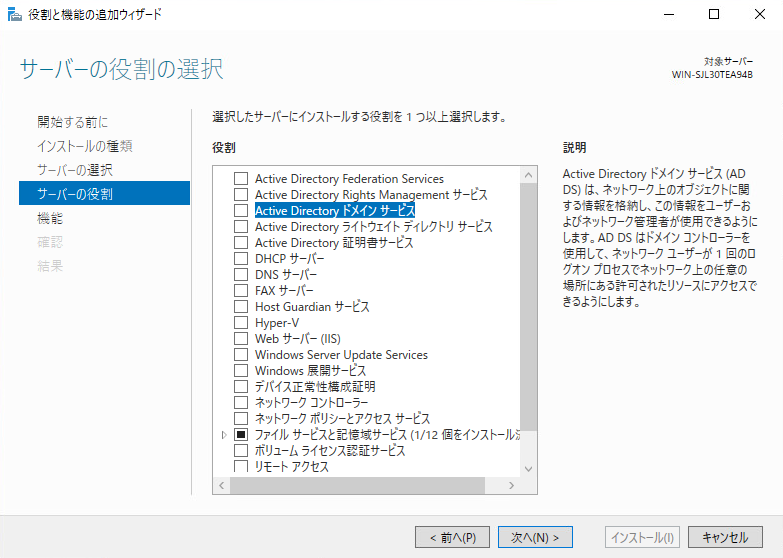
機能の追加
確認のダイアログが表示されます。
[機能の追加]をクリックします。
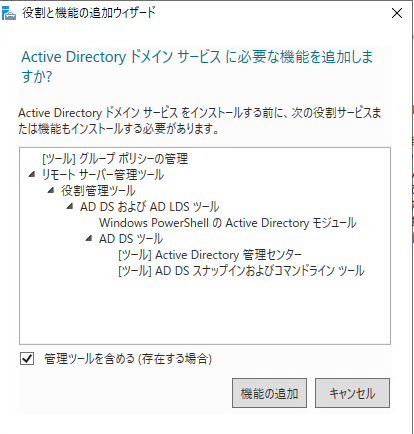
[次へ]をクリックします。
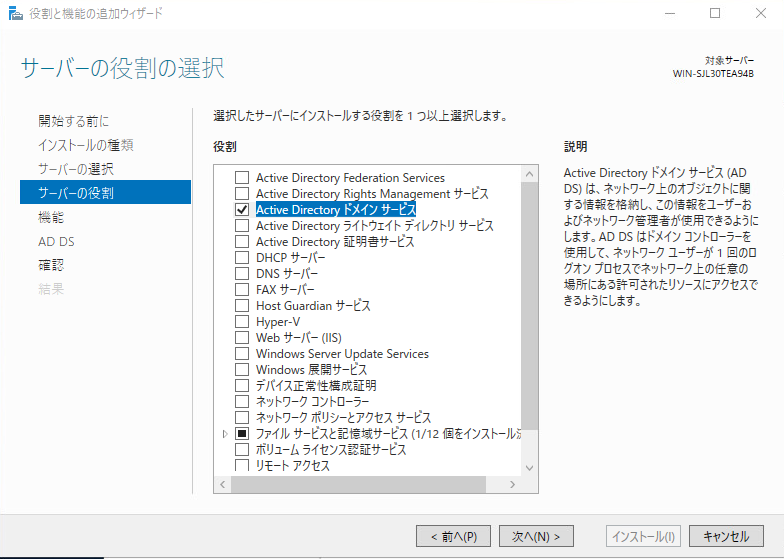
機能
「機能の選択」画面が表示されます。
[次へ]をクリックします。

AD DS
「Active Directory ドメイン サービス」画面が表示されます。
[次へ]をクリックします。
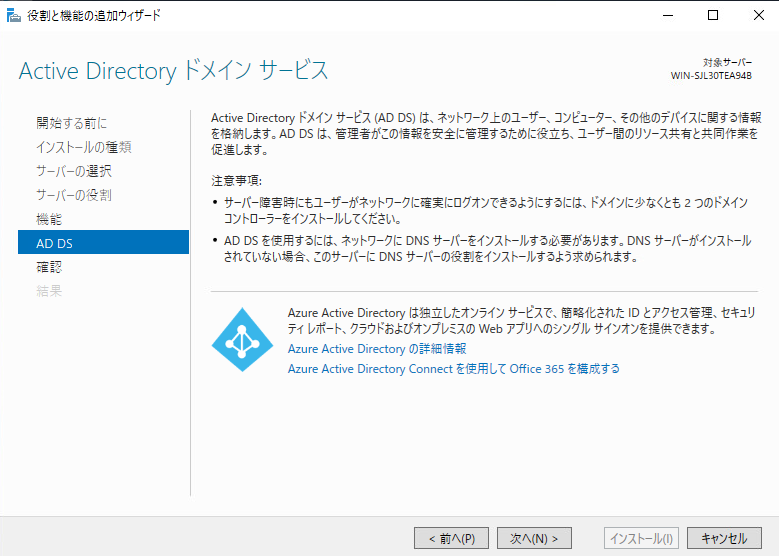
確認
「インストールオプションの確認」画面が表示されます。
[インストール]をクリックして、Active Directoryドメインサービスのインストールを開始します。
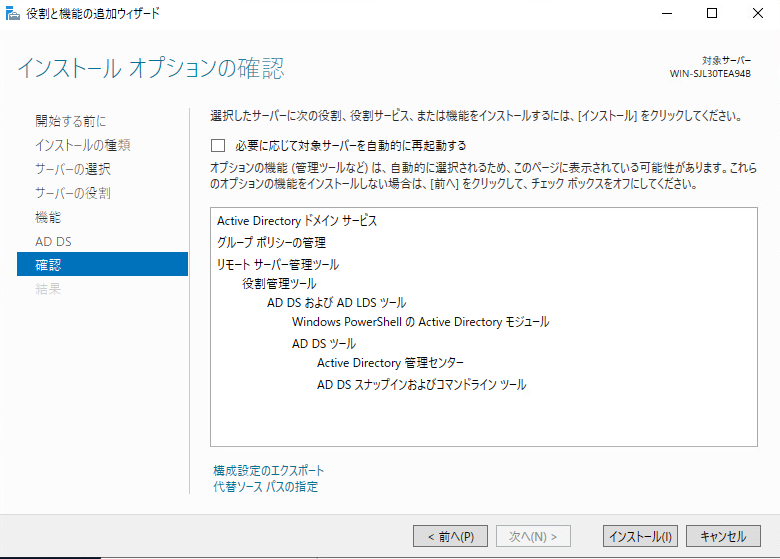
インストール後に再起動します
ドメインコントローラーの昇格
ドメインコントローラーに昇格する
サーバーマネージャーの通知アイコンをクリックします。
通知の中の[このサーバーをドメインコントローラーに昇格する]をクリックします。
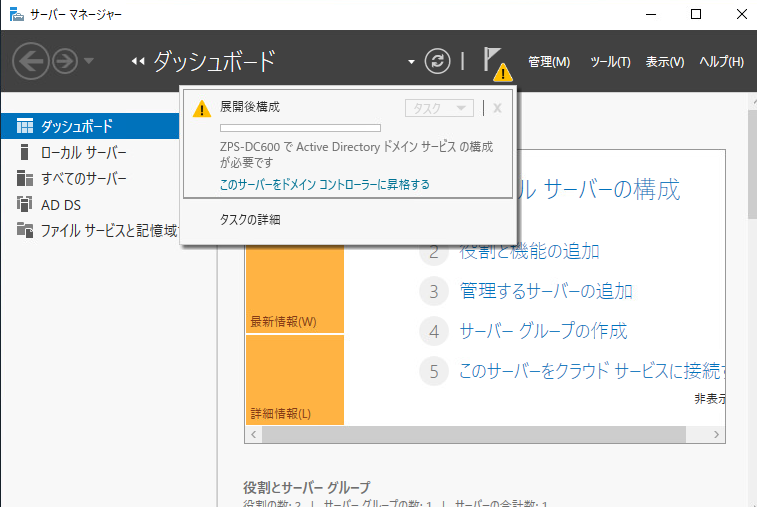
配置構成
Active Directory ドメイン サービス構成ウィザードが起動します。
新規ドメイン構築するので「新しいフォレストを追加する」を選択します。
ルートドメイン名を「test.anything.info」としています。
[次へ]をクリックします。
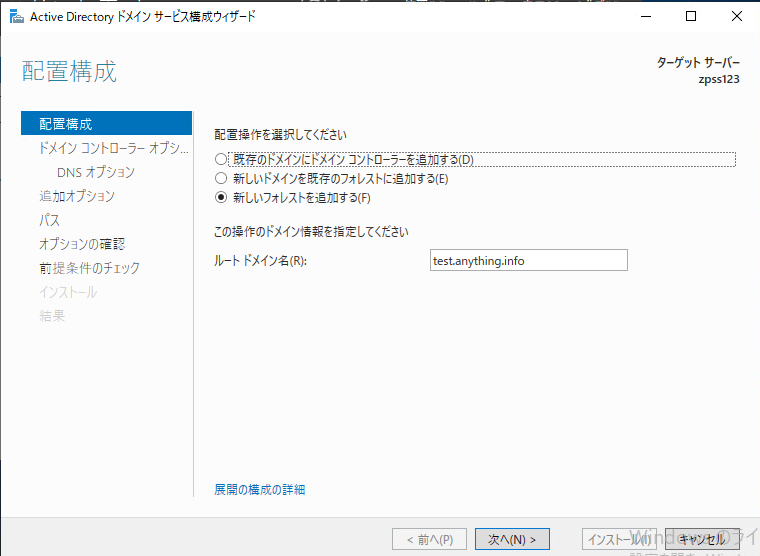
ドメイン コントローラー オプション
フォレストの機能レベル:Windows Server 2016
ドメインの機能レベル:Windows Server 2016
ドメインサーバは2019のみですので、最新の機能レベルで問題ありません。
ディレクトリサービス復元モード(DSRM)のパスワードとパスワードの確認入力を行います。
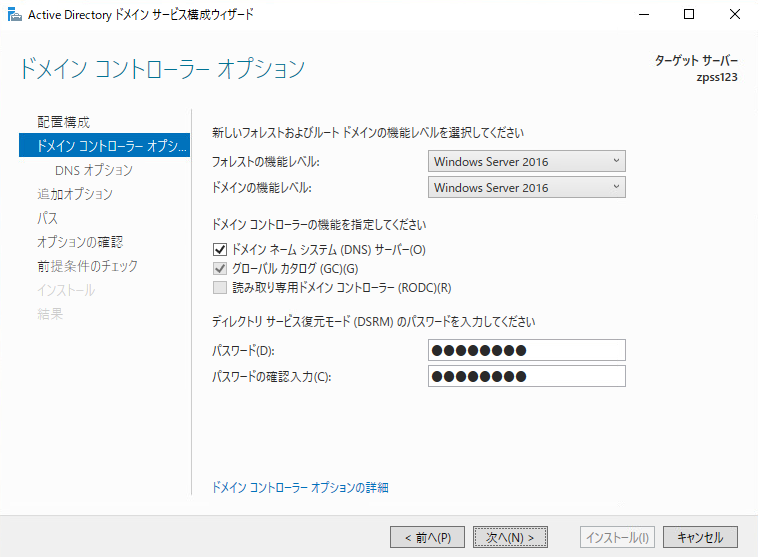
DNS オプション
DNSオプションの画面が表示されます。上に警告文字列が表示されていますが、そのまま[次へ]ボタンをクリックします。
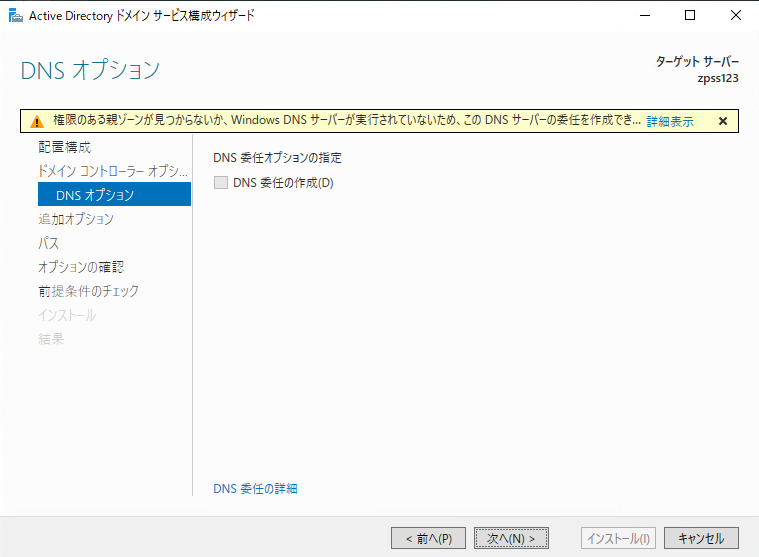
追加オプション
[追加オプション]としてActive DirectoryドメインのNetBIOS名が表示されます。ここでは「TEST」としています。
[次へ]ボタンをクリックします。
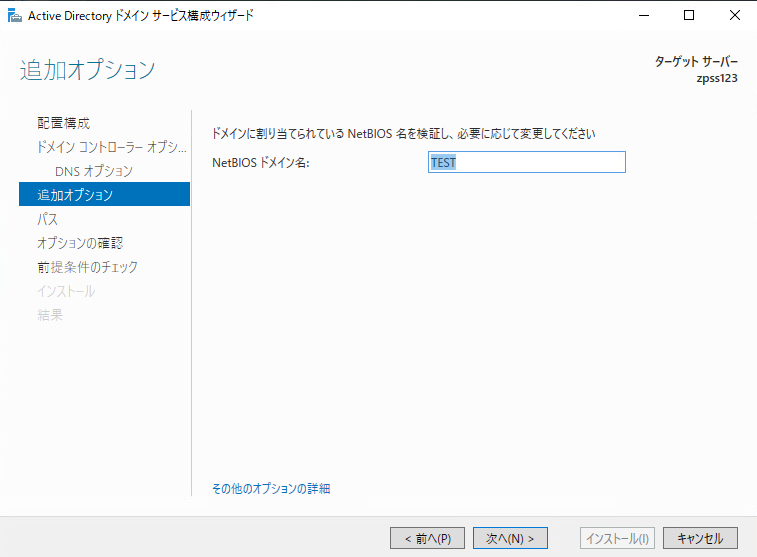
パス
[パス]の設定についても特に変更せず、[次へ]をクリックします。
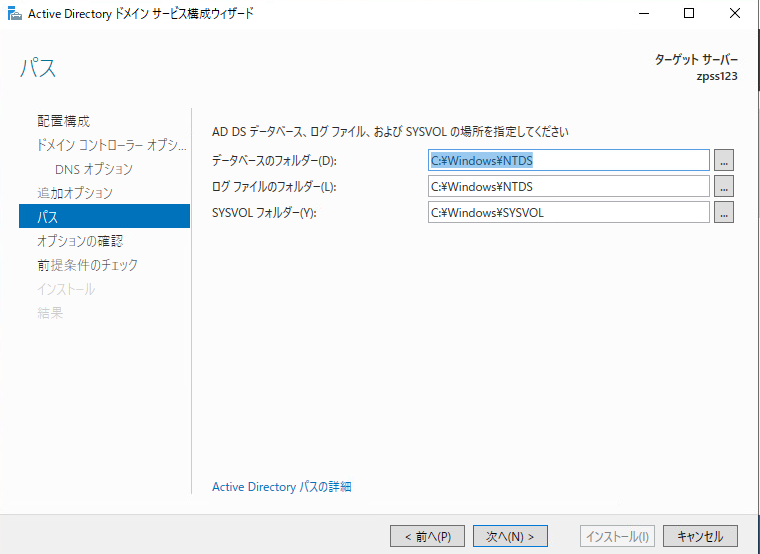
オプションの確認
[オプションの確認]画面が表示されますので、そのまま[次へ]ボタンをクリックします。
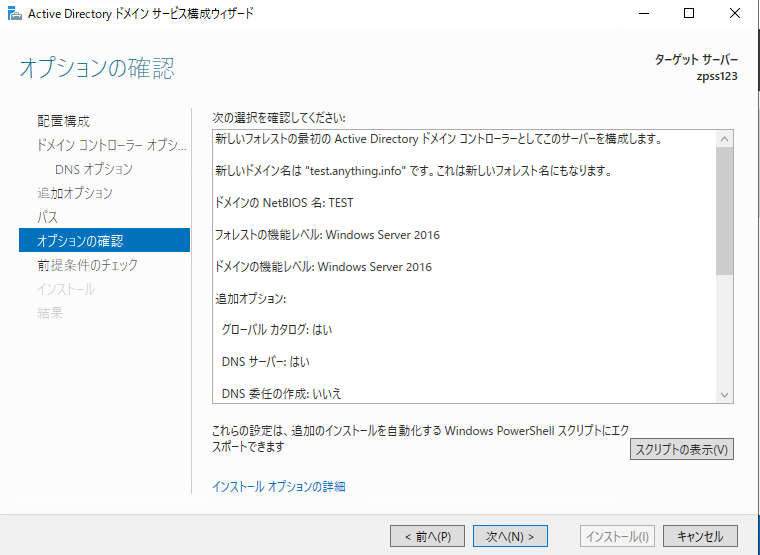
前提条件のチェック
[前提条件のチェック]画面が表示されます。いくつか警告が出ていますが、そのまま[インストール]ボタンをクリックします。(しばらくかかります)
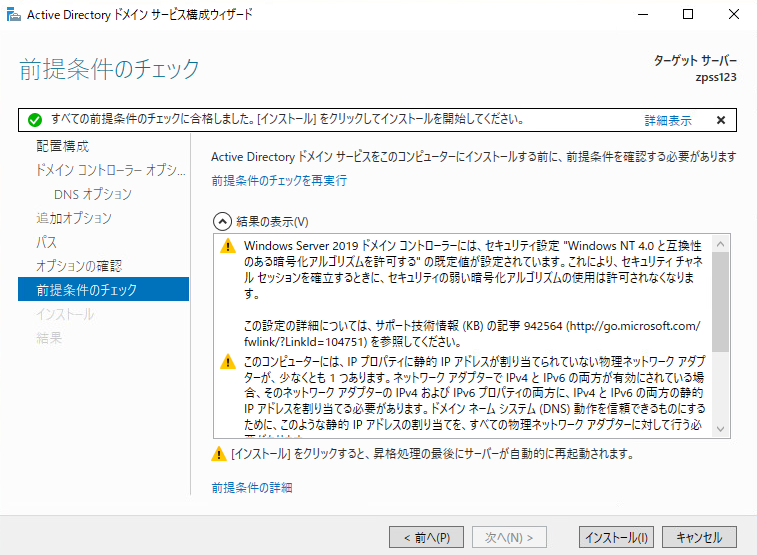
再起動
インストールが完了すると、サーバーの再起動が自動的に行われます。
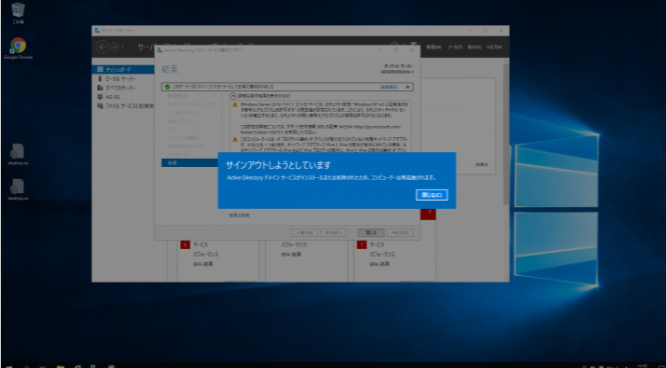
ログイン
サーバーにログインします。
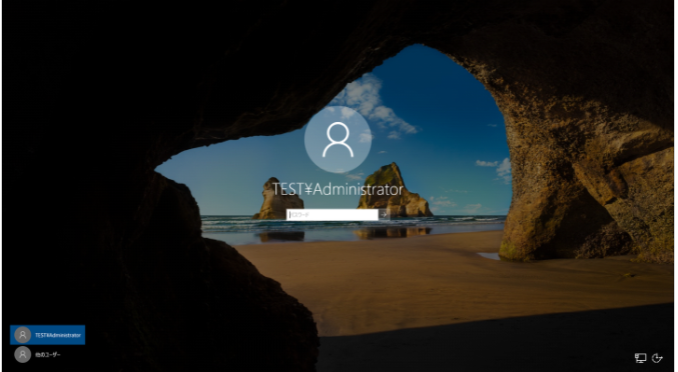
ログイン後
サーバーマネージャーを開くとAD DS(Active Directory ドメイン サービス)が追加されています。
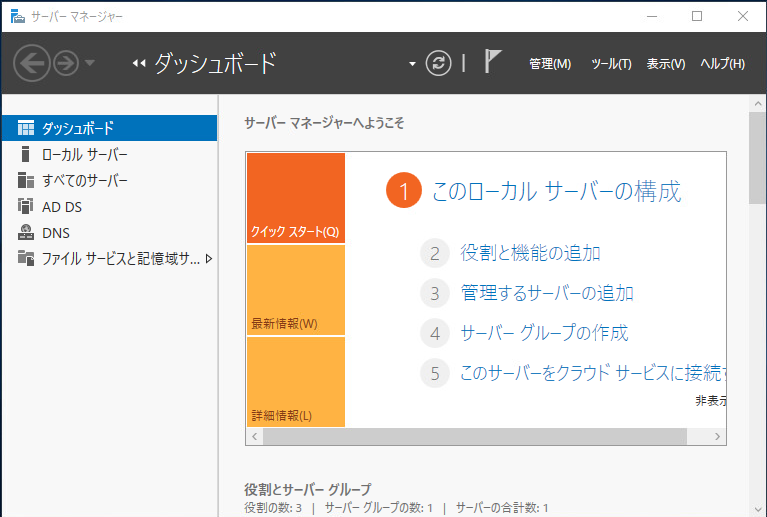
サーバーマネージャーを開くとAD DS(Active Directory ドメイン サービス)が追加されています。
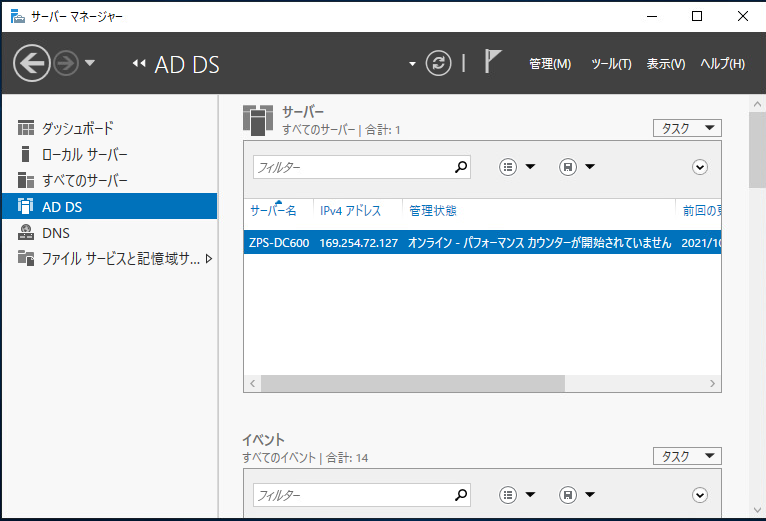
最後に
新規のドメインの構築は完了です。
ユーザー追加方法
ユーザーの追加は「Active Directory ユーザーとコンピューター」で行います。
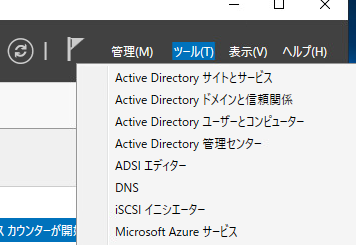
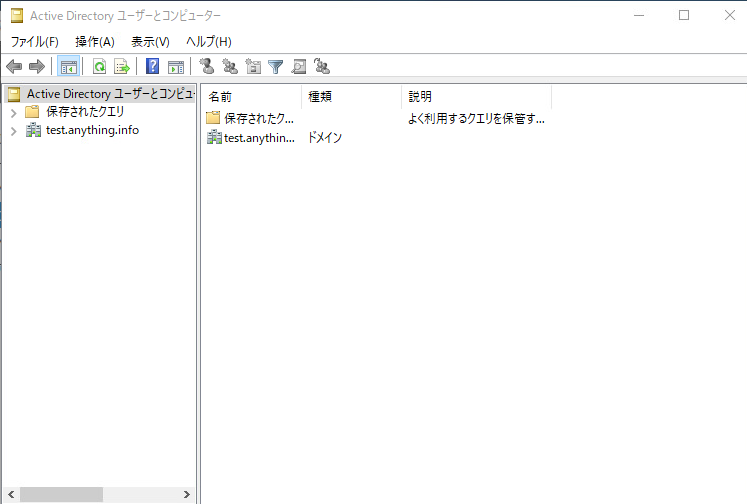
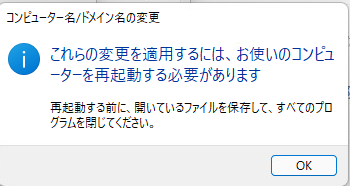
-
前の記事

【初心者向け解説】標準入出力 2021.10.25
-
次の記事
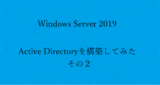
【Active Directory】Windows Server 2019をインストールする (その2) 2021.10.28