Hyper-V からHyper-Vに移行
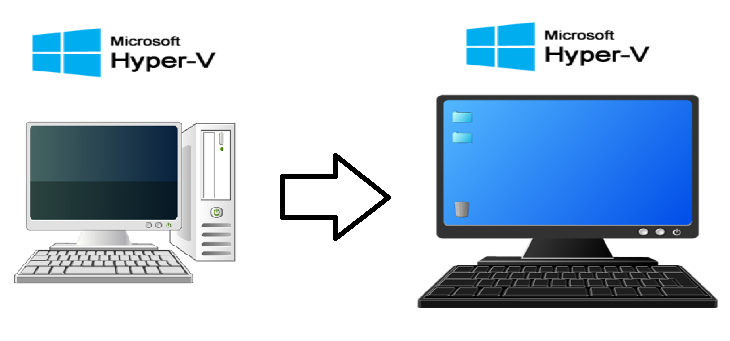
初めに
今使用しているHyper-Vを別のHyper-Vに移そうと思ったときになんとなくできることはわかってはいましたが、
ちゃんと試したことないなーと思い、今回試してみました。
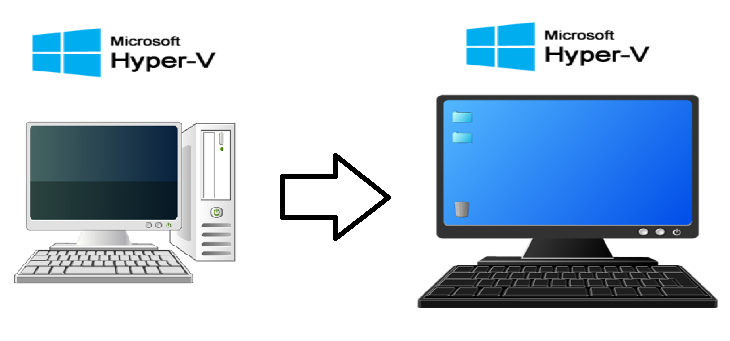
環境
移行元:Windows 10 Pro
移行先:Windows Server 2019
Windows 10 Pro 内にあるHyper-VのGuestOSをWindows Server 2019内のHyper-Vに移行します。
手順
移行元作業
Windows 10 proのHyper-VのGuestOSを右クリックしてエクスポートします。
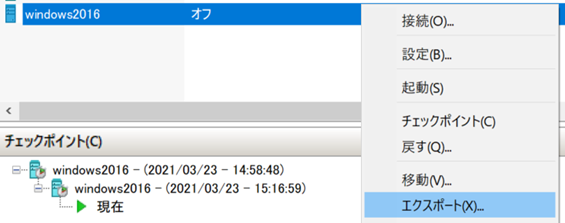
エクスポートする場所を決めます。(どこでも可)
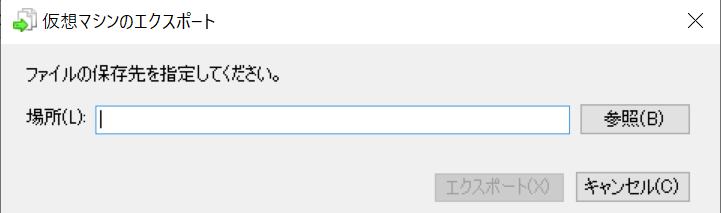
エクスポートが完了しました。
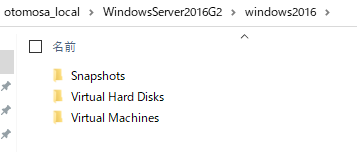
Windows2016フォルダ内に以下のフォルダが作成されました。
- Snapshots
- Virtual Hard Disks
- Virtual Machines
移行元作業
エクスポートしたWindows2016フォルダを移行元のServer内(どこでも可)にコピーします。
移行元のHyper-V マネージャーから「仮想マシンのインポート」を選択します。
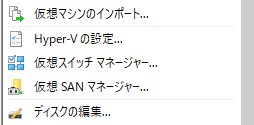
仮想マシンのインポートのウィンドウが開きます。
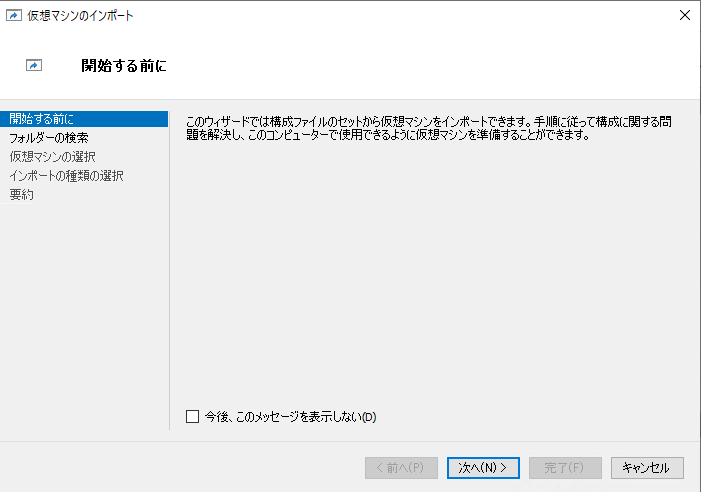
フォルダー欄にエクスポートしたファイルを置いた場所(Windows2016フォルダ)を選択します。
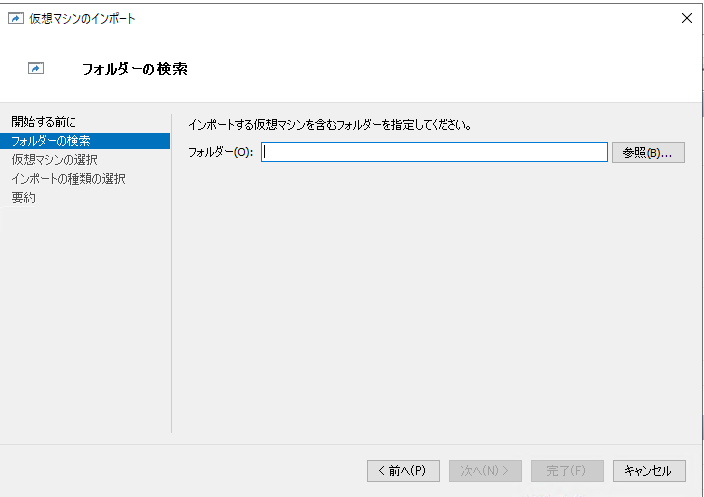
移行元の仮想マシンはWindows2016なのでそのままで問題なし
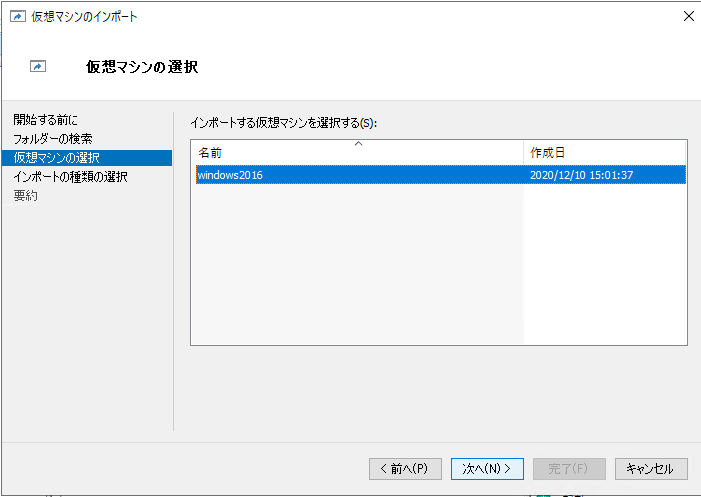
インポートの種類の選択は「仮想マシンを復元する(既存の一意な ID を使用する)」を選択します。
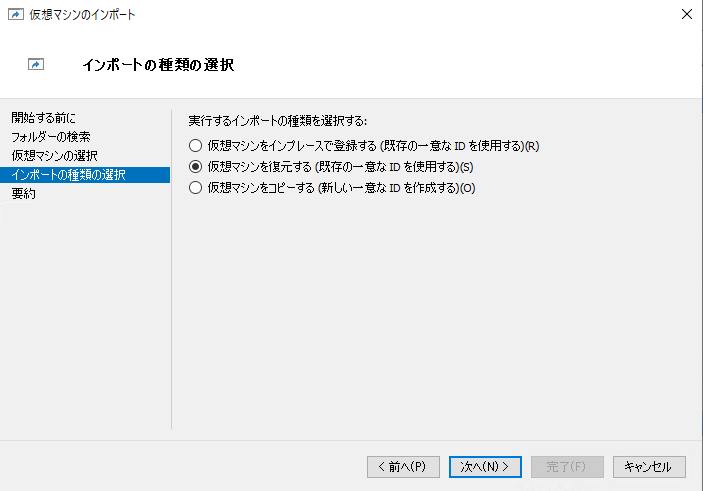
仮想マシンを格納する場所を選択します。こだわりがなければデフォルトでも大丈夫です。
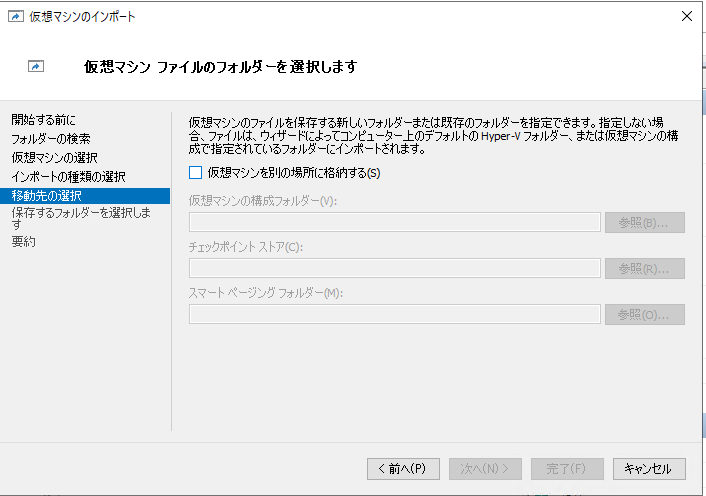
仮想マシンの保存場所を指定します。
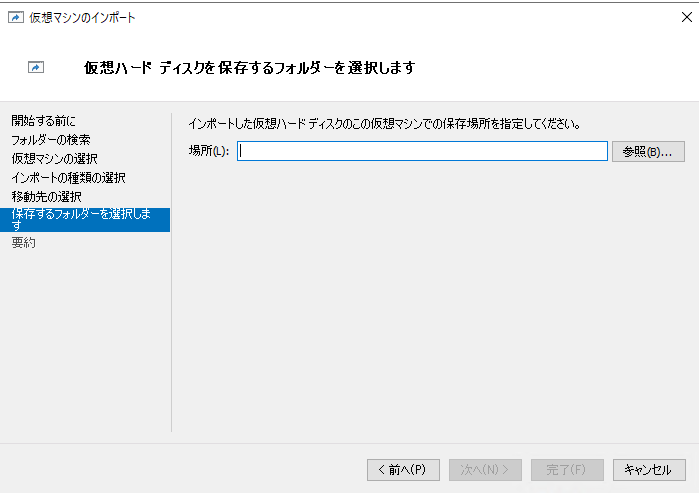
移行先のメモリが足りない場合に表示されます。メモリ量を調整します。
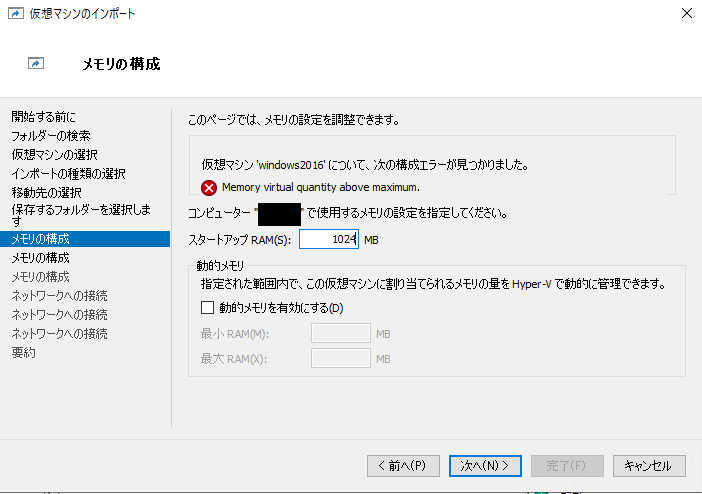
イーサネットスイッチが見つからない場合に表示されます。接続できるネットワークを選択します。
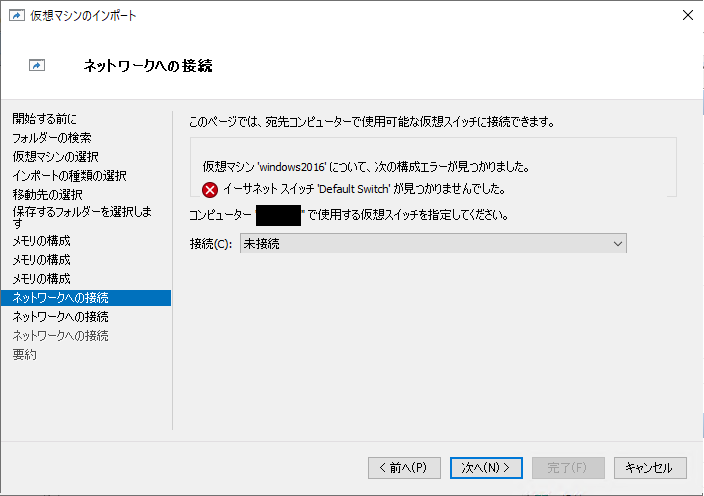
最後まで進めていくと仮想マシンが作成されます。
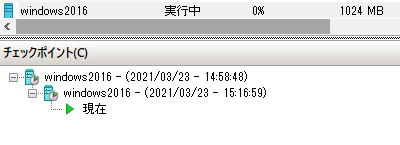
まとめ
Hyper-VからHyper-Vの移行作業はHyper-Vマネージャのエクスポート/インポートの機能を使えば比較的容易に移行することができます。
しかし注意点としてWindows Server 2012以前のサーバはWindows Server 2016や2019に移行することはできません。
一度Windows Server 2012 にアップデートを行ったり、VHD をコピーした後に仮想マシンを作成し直す方法があります。その際は不要なデバイスの削除やIPアドレスが変更されているので適切な変更が必要になるため注意が必要となります。
-
前の記事
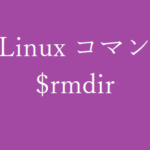
rmdirコマンド~ディレクトリを削除する~【Linuxコマンド集】 2021.03.22
-
次の記事

【Hyper-V】仮想マシンの3つのインポート方法の違い(一意なIDについて) 2021.03.24