Windows Server をバックアップから復元した話 その1
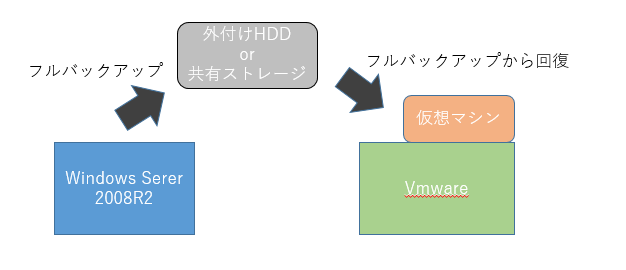
背景
Windows Server 2008 R2を使用していましたが、サーバーが古くなってきたことと、サポートが切れてしまったため、Vmwareに移行しようと思いました。実際にStartWindを使用して移動してみたのですがブルースクリーンが発生してしまい、起動できませんでした。。
そこでフルバックアップ(ベアメタル)で回復させたので備忘録として残しておきたいと思います。以下は今回実施した概要図になります。
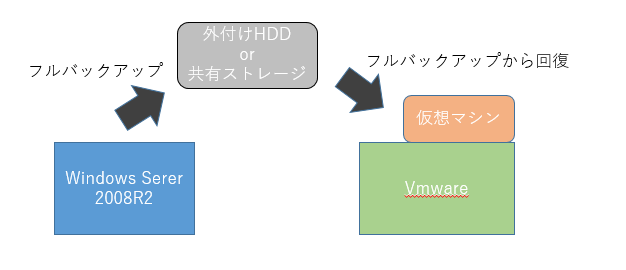
バックアップの取得
準備
- 機能と追加ウィザードから[Windows Server バックアップ]を追加します。
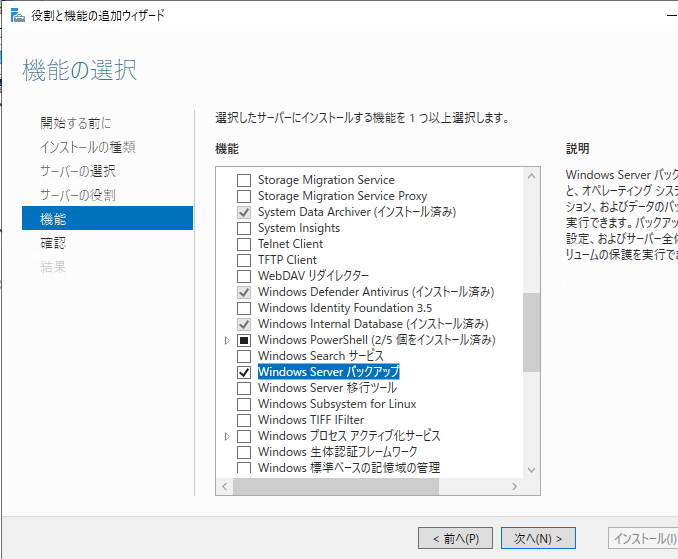
- コンピュータの管理から[単発バックアップ]を選択します。
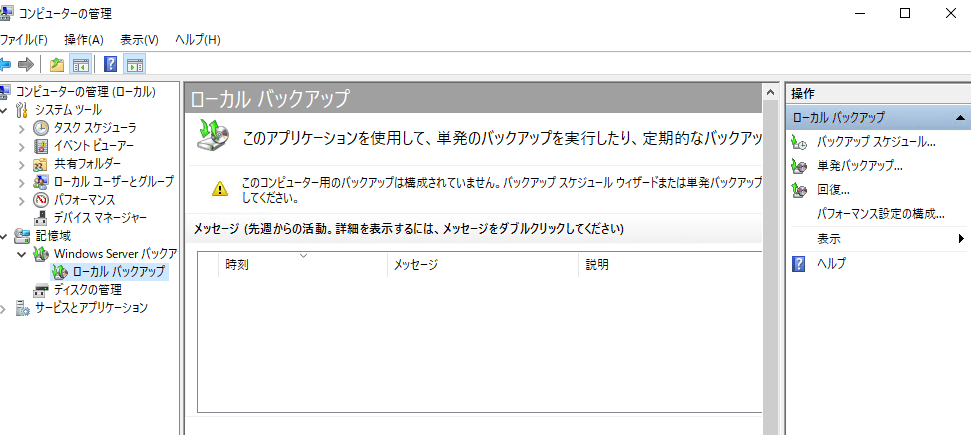
- 単発バックアップウィザードからバックアップを取得します。
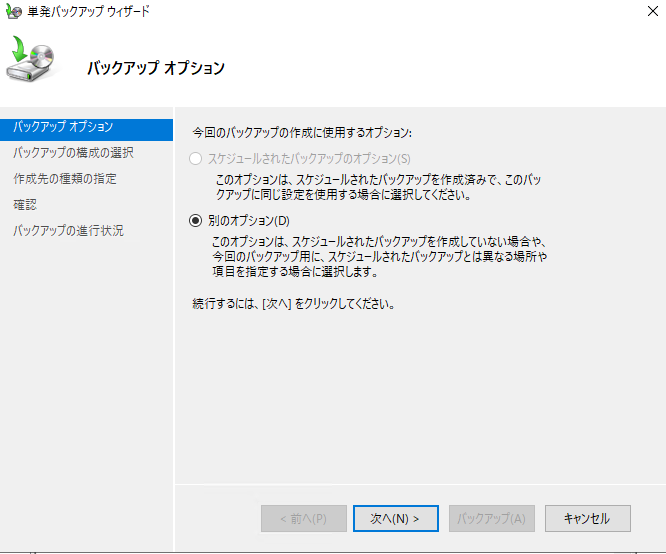
バックアップの取得
- 単発バックアップウィザードが起動したら[カスタム]を選択します。
(システム全体をバックアップする時は上でも問題ありません)
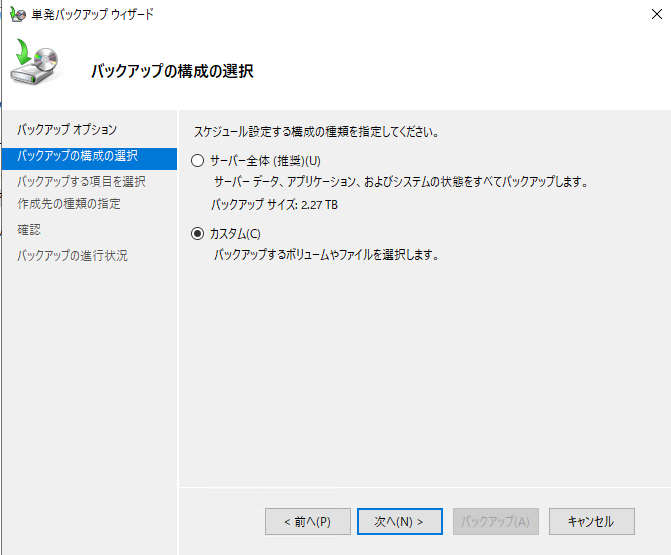
- 単発バックアップウィザードのバックアップする項目を選択から[項目の追加]を実施します。
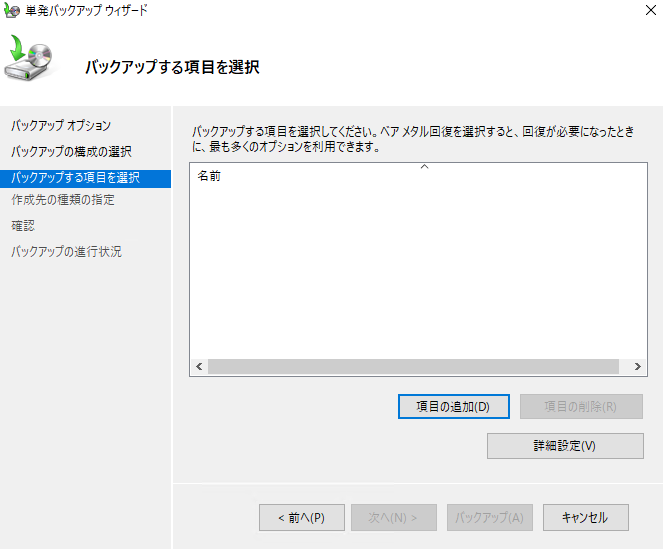
- 項目の選択から必須で[ベアメタル回復]を選択します。
(後は必要に応じて選択)
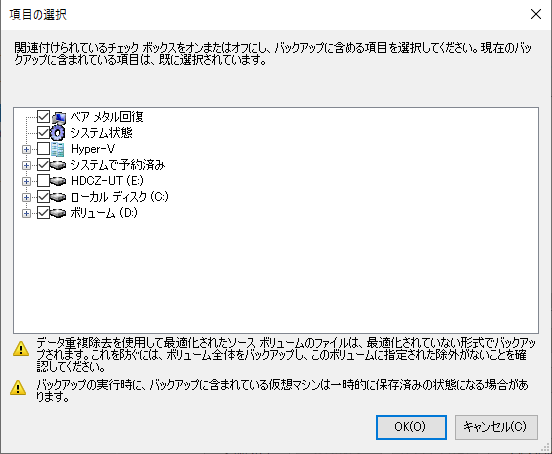
- 作成先の種類の指定ではバックアップ先を選択します。
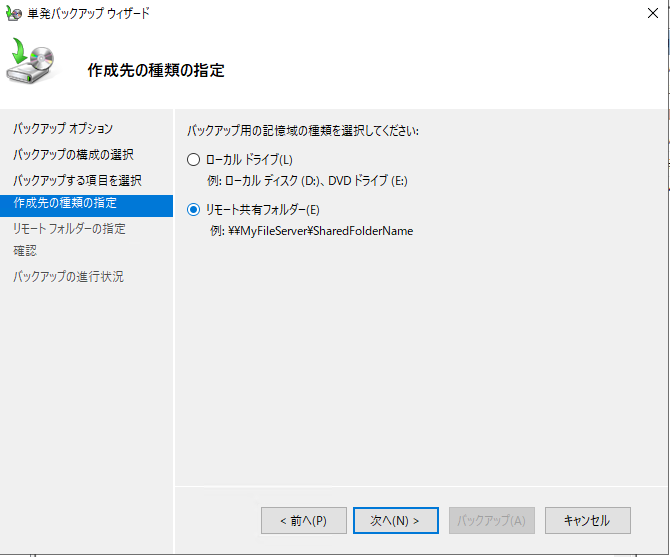
- 確認から問題なければ[バックアップ]を実施します。
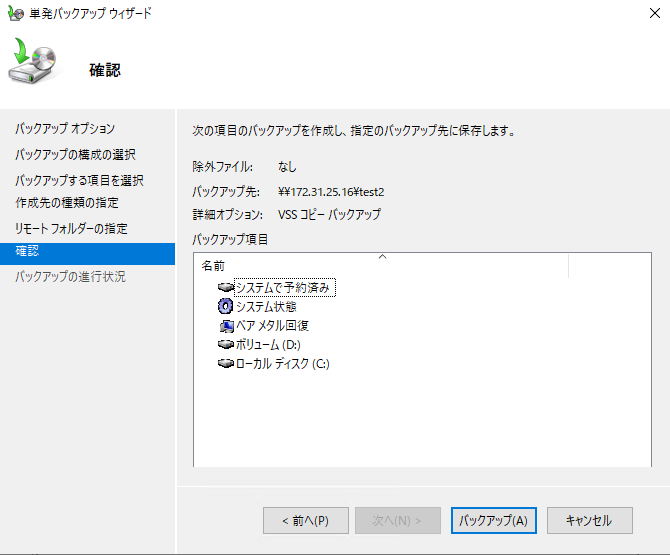
-
前の記事

VmwareにSoftEther VPNを移行した時にハマった話 2021.11.05
-
次の記事
![[AWS SAA取得向け] AWSの代表的なサービス一覧](https://otomosa.com/wp-content/uploads/2021/11/AWSSAA-160x160.png)
[AWS SAA取得向け] AWSの代表的なサービス一覧 2021.11.12