【超初心者向け】使用しているLinuxのバージョン確認方法

ふとLinuxのOSやカーネルのバージョンなんだっけと確認したいことがあるはず。
普段あまり使うことがないコマンドやフォルダなのでこの記事にて解説します。
コマンドを使った確認方法
Linuxシステムのバージョン情報を表示するにはunameコマンドを使う。
unameコマンド
$ uname -a

マシンのアーキテクチャやカーネルバージョンを表示することができます。
(WSLからkali linuxを使用していることがわかると思います )
オプションを使わないと”Linux “しか出てこなかったりするので使うときは、ほとんど「-a」オプションを使うかと思います。
uname オプション
基本的に”-a”で問題ないと思いますが一応その他のコマンドも載せておきます。
| オプション | 用途 |
| -a | システム情報を全て表示 |
| -s | カーネル名を表示 |
| -n | ネットワークノードとしてのホスト名を表示 |
| -r | カーネルリリース番号を表示 |
| -v | カーネルのバージョンを表示 |
| -m | マシンのハードウェア名を表示 |
| -p | プロセッサの種類を表示 |
| -i | ハードウェアプラットフォームを表示 |
| -o | オペレーティングシステムの名前を表示 |
| –version | バージョン情報を表示 |
/etcフォルダから確認する方法
多くのディストリビューションは/etc/以下にリリースバージョンが記載されたファイルを格納していることが多いです。今回使用している環境がKali LinuxがDebian系なので”etc/debian_version “としてファイルが格納されています
/etc/os-release
$ cat /etc/os-release
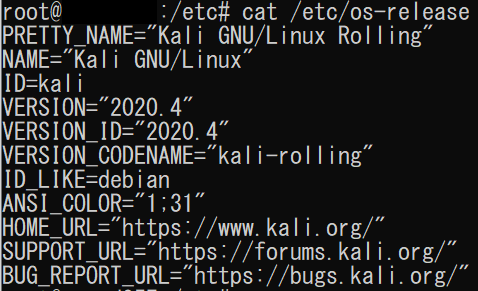
/etc/<distroname>-release
多くのディストリビューションは/etc/以下にリリースバージョンが記載されたファイルを格納していることが多いです。今回使用している環境がKali LinuxでDebian系なので”etc/debian_version “としてファイルが格納されています。
RedHat系
$ cat /etc/redhat-release
Fedora系
$ cat /etc/fedora-release
Debian系
$ cat /etc/debian_version

Ubuntu系
$cat /etc/lsb-release
Turbolinux系
$ cat /etc/turbolinux-release
SuSE Linux系
$ cat /etc/SuSE-release
/etc/issue
ユーザがログインする前に、ログインプロンプトの前に表示される内容を記述するファイルです。このファイル内を確認することでバージョンを確認できることもあります。(確認できないディストリビューションもあるので注意)
$ cat /etc/issue

使用しているディストリビューションがKali Linuxであることがわかるかと思います。
その他バージョンの確認方法
/proc/version
/proc/versionを確認しても”uname -a”と同じ内容が確認できるかと思います。
$ cat /proc/version

コンソールから確認方法
Tera Term やPuttyからログイン後、一番上にディストリビューション名とカーネルのバージョンが確認できます。
まとめ
基本的には”uname -a”で確認できるかと思います。
ただ他にも色々な方法でバージョンを確認することができますので試してみてください。
-
前の記事
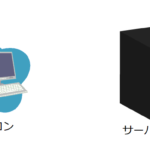
パソコンとサーバーとの違い 2021.02.26
-
次の記事
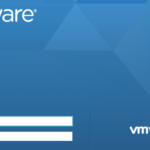
ESXi6.5 仮想マシン Windows Server 2016のHyper-Vを有効にする方法 2021.03.04