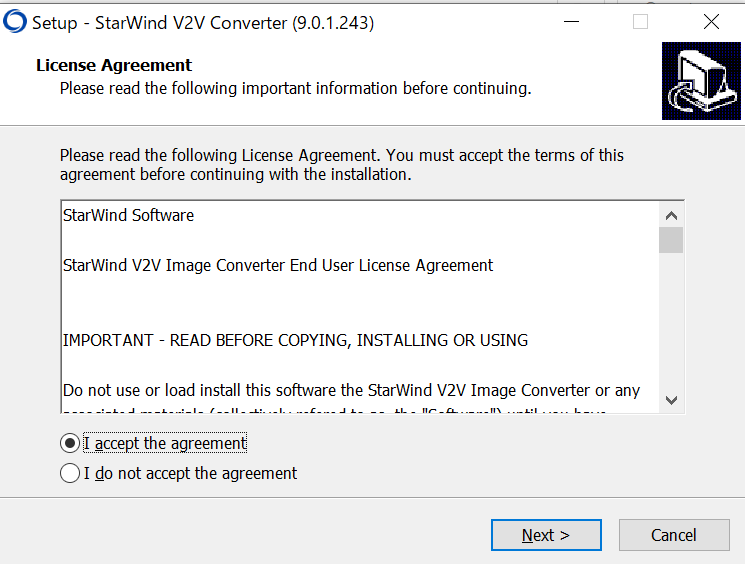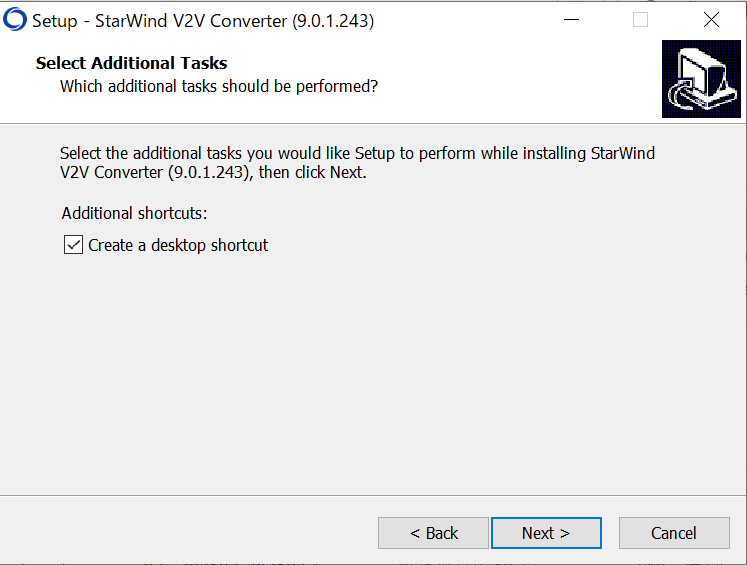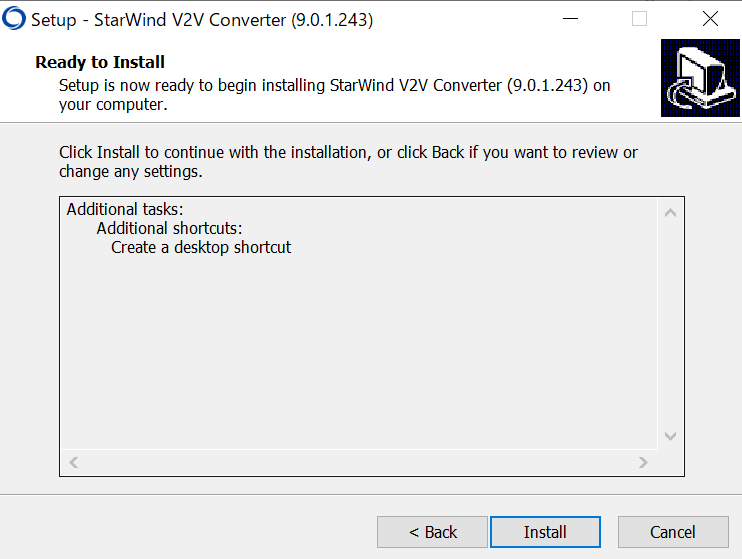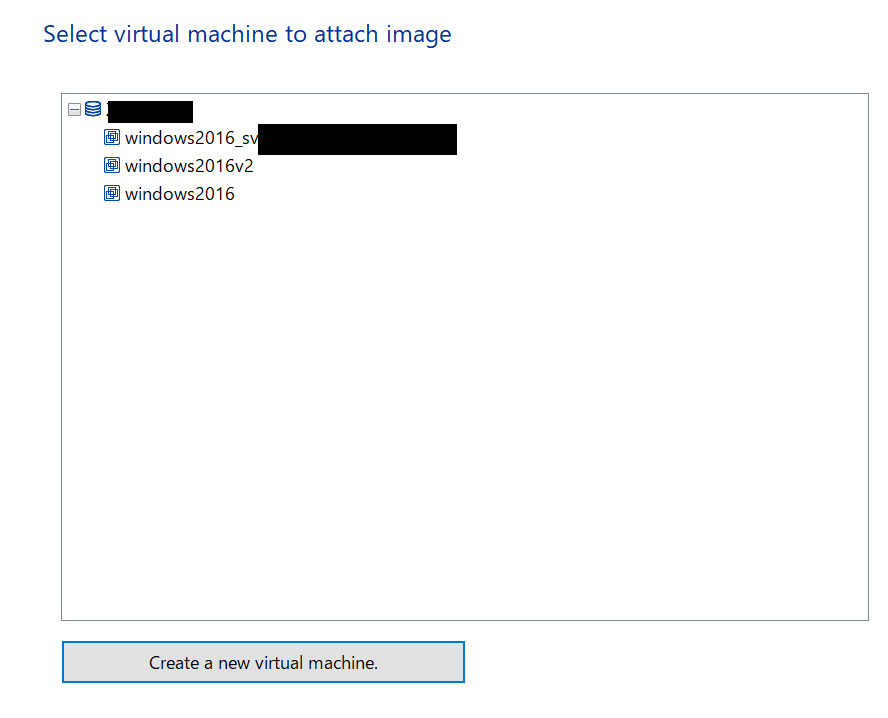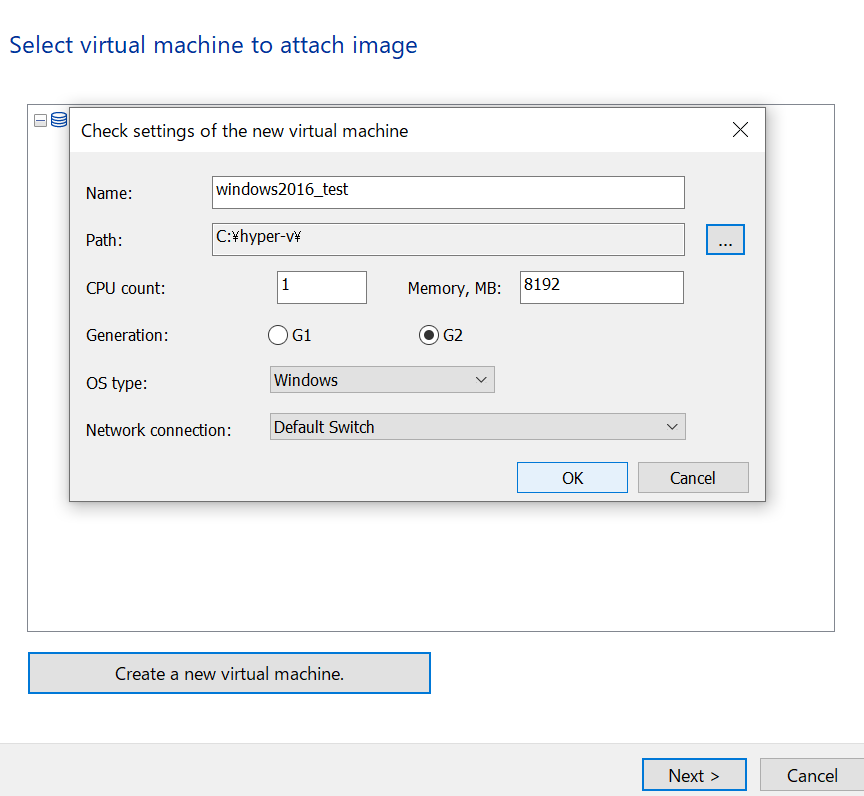“StarWind V2V Converter” でVmwareからHyper-Vに移行作業
- 2021.03.04
- Windows
- Hyper-v, starwind-v2v-converter, vmware

初めに
Vmware のゲストOSをWindows(Hyper-V)に移行しようと思い、何か良い方法を探しました。
そこで無料ツールである”StarWind V2v Converter”を使用して移行してみました。
StarWind V2V Converterとは
無料提供される変換ツールになります。
物理から仮想(P2V)
StarWind V2V Converterを使用すると、物理マシンをHyper-VまたはESXiサーバー上にある仮想マシンに変換できます。物理ディスクまたはボリュームをさまざまな形式(VHD / VHDX、VMDK、QCOW、およびIMG / RAW)に変換できます。
https://www.starwindsoftware.com/starwind-v2v-converter
仮想から仮想(V2V)
異なるハイパーバイザー間の双方向VM変換をサポートします。移行およびハイパーバイザーの切り替え中の時間を節約するために、V2Vコンバーターを使用すると、追加のVMディスクコピーを作成することなく、VMをあるハイパーバイザーストレージから別のハイパーバイザーストレージに直接変換できます。
https://www.starwindsoftware.com/starwind-v2v-converter
StarWind V2V ConverterをDL方法
StarWind V2V ConverterのHPに入ります。
https://www.starwindsoftware.com/starwind-v2v-converter
ダウンロードを選択します。
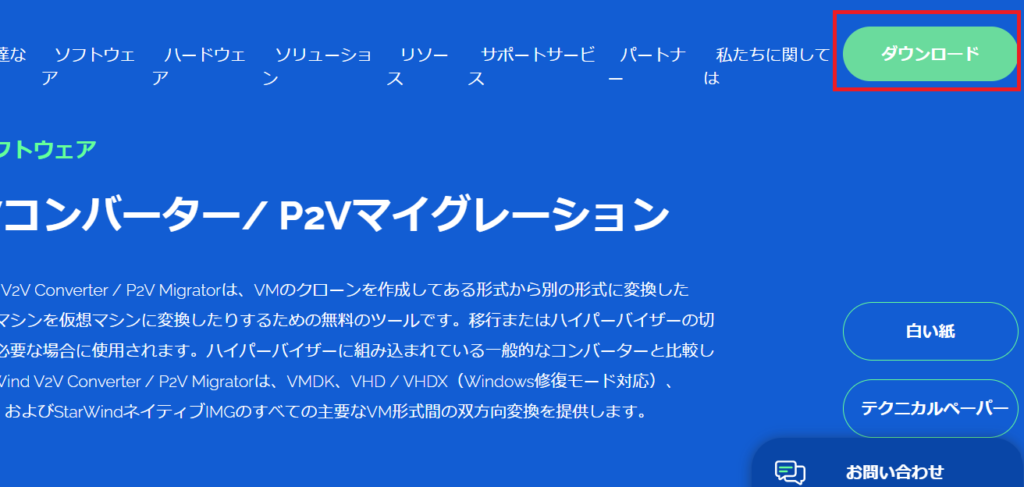
必要事項を入力します。
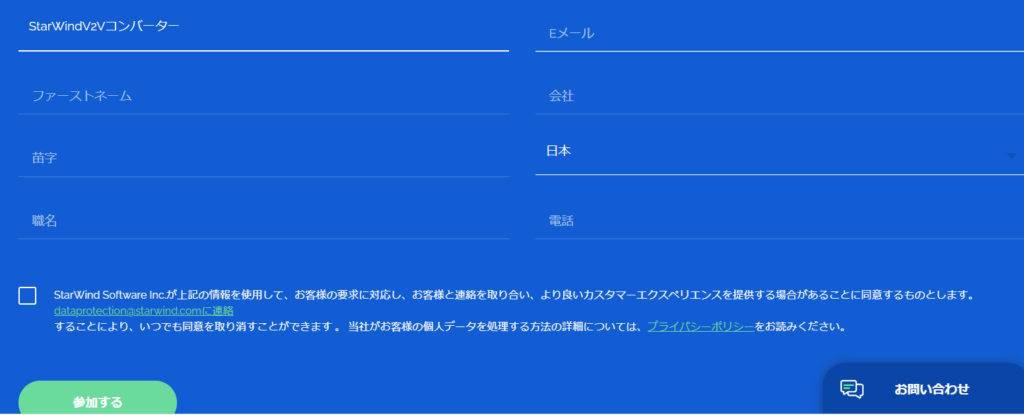
参加ボタンを押すとメールが届き、メール内に”starwindconverter.exe”をダウンロードするURLがあるのでクリックしてダウンロードします。(下記URL)
https://www.starwindsoftware.com/tmplink/starwindconverter.exe
ダウンロード後、”starwindconverter.exe”をインストールします。
starwindconverterを起動します
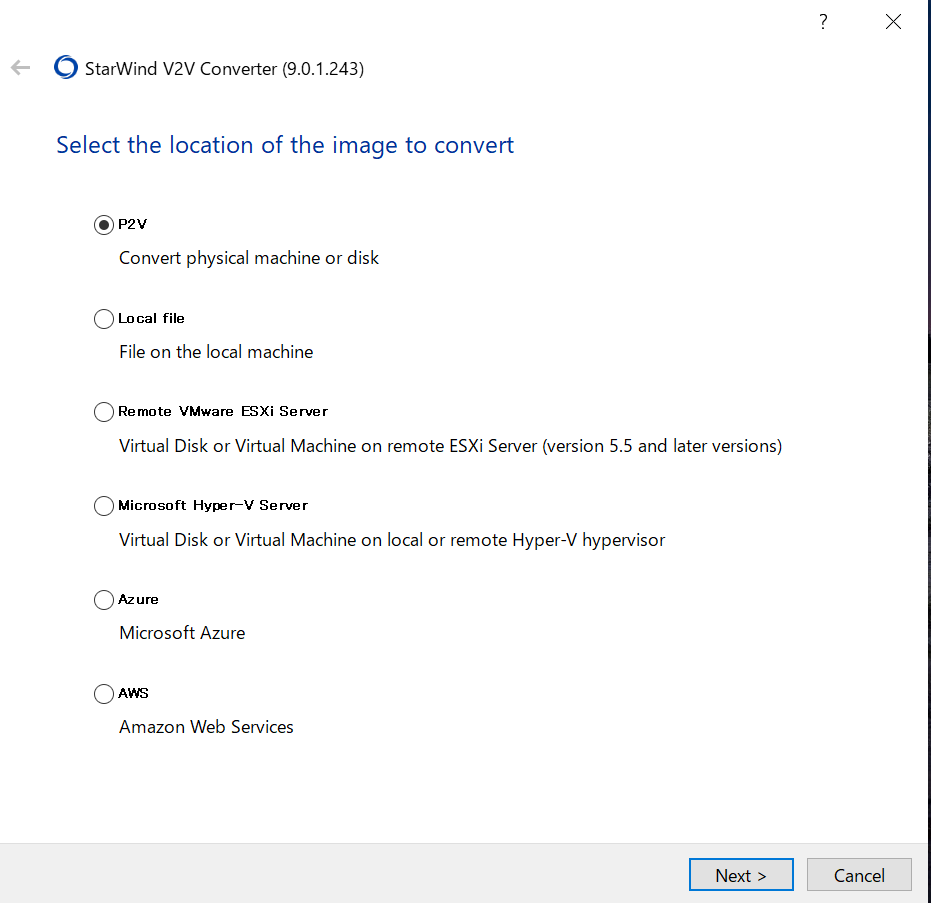
今回はVMwareからHyper-Vに移行してみます。

VMwareのIPアドレスとアカウントを打ち込みます
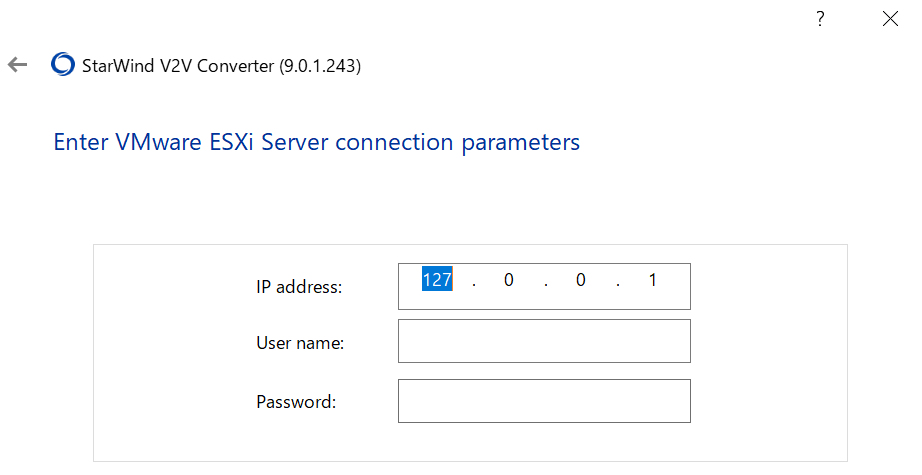
移行させたいゲストOSを選択します。
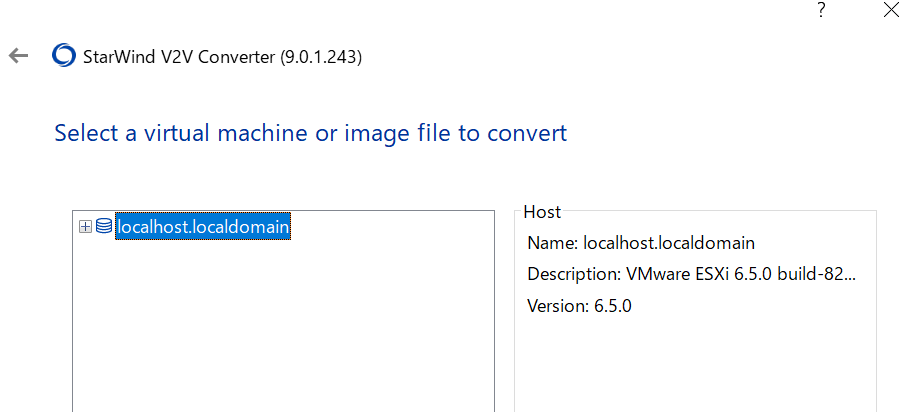
移行先を選択します。
localのHyper-V内に移行したいので”Microsoft Hyper-V Server”を選択します。
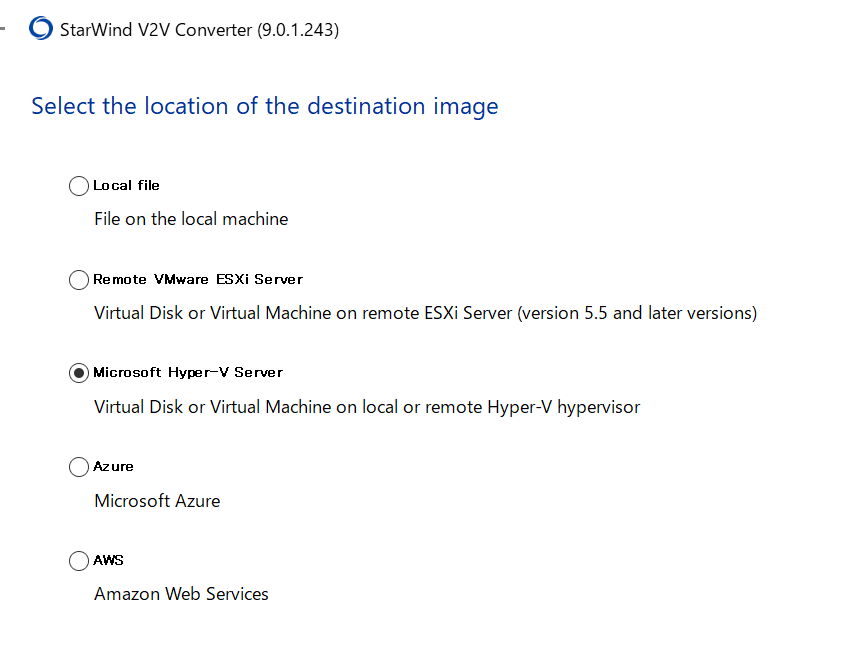
localのHyper-Vに移行します
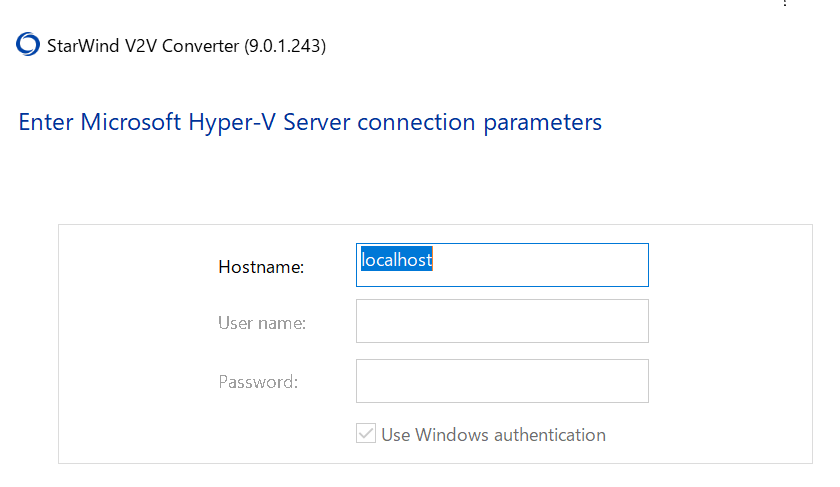
Hyper-V内のゲストを選択する、もしくは新しく仮想マシンを作成してアタッチするようにします。
今回は新しく仮想マシンを作成し、アタッチしてみます。
VHDXイメージの作成にオプション(Diskサイズが可変か不可変か)を選択します。
今回は不可変を選択します。
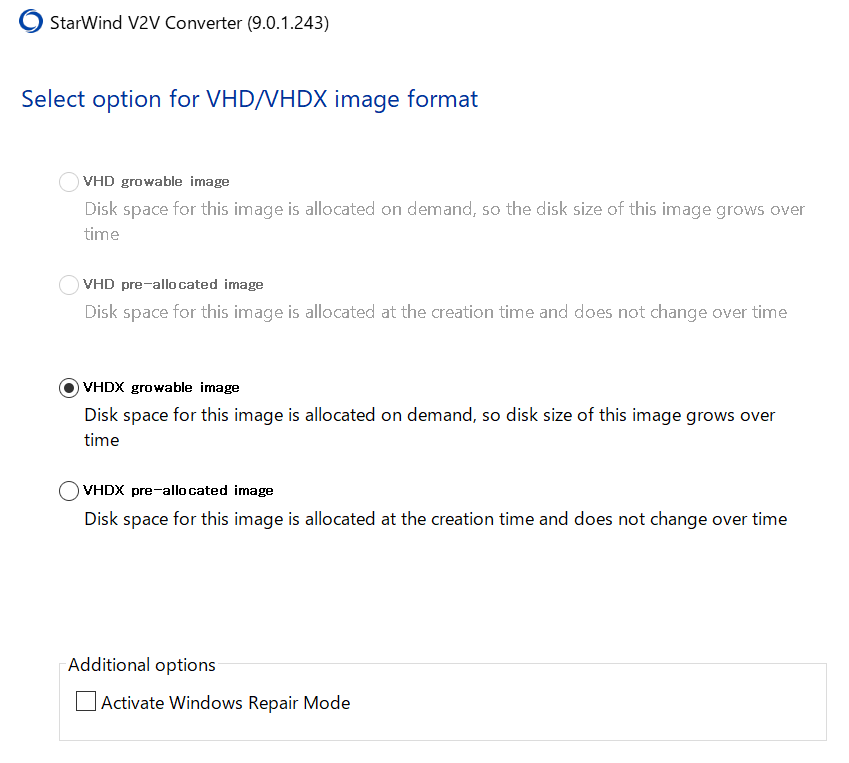
イメージファイル名を記載して”Convert”を押します。
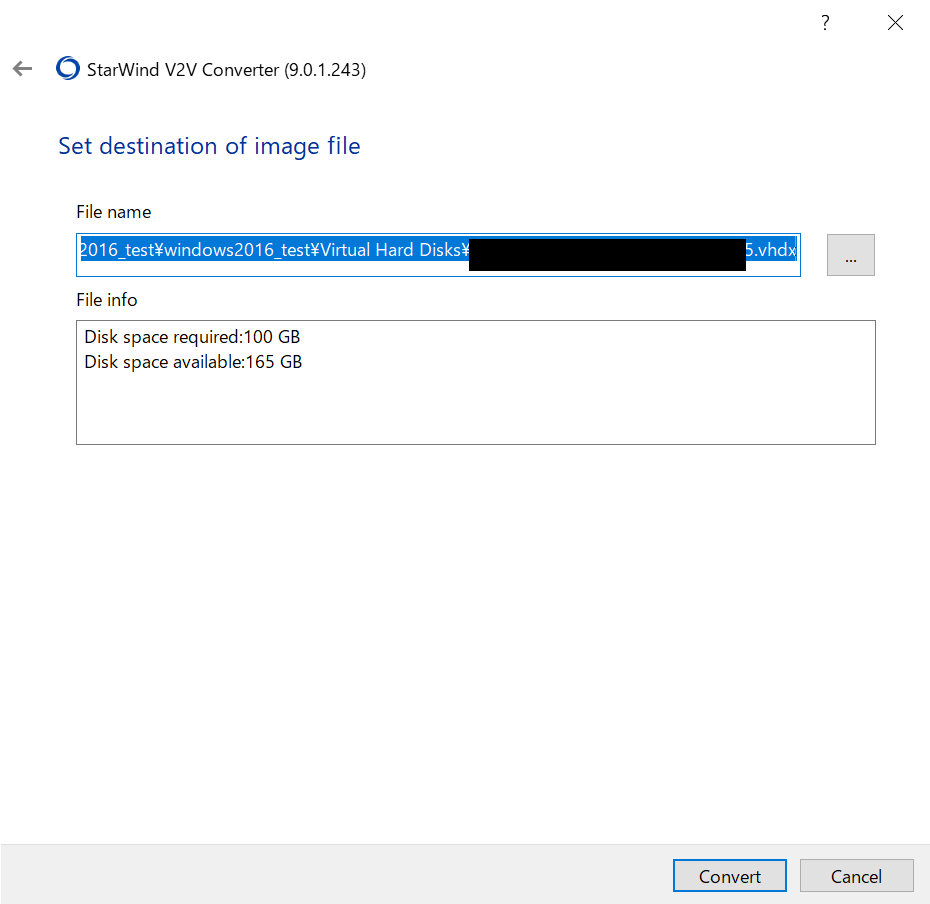
以降終了
VPN環境で行ったので100Gの移行で4時間30分もかかってしまいました。
(local to localで試してたら30分ほどでした。)
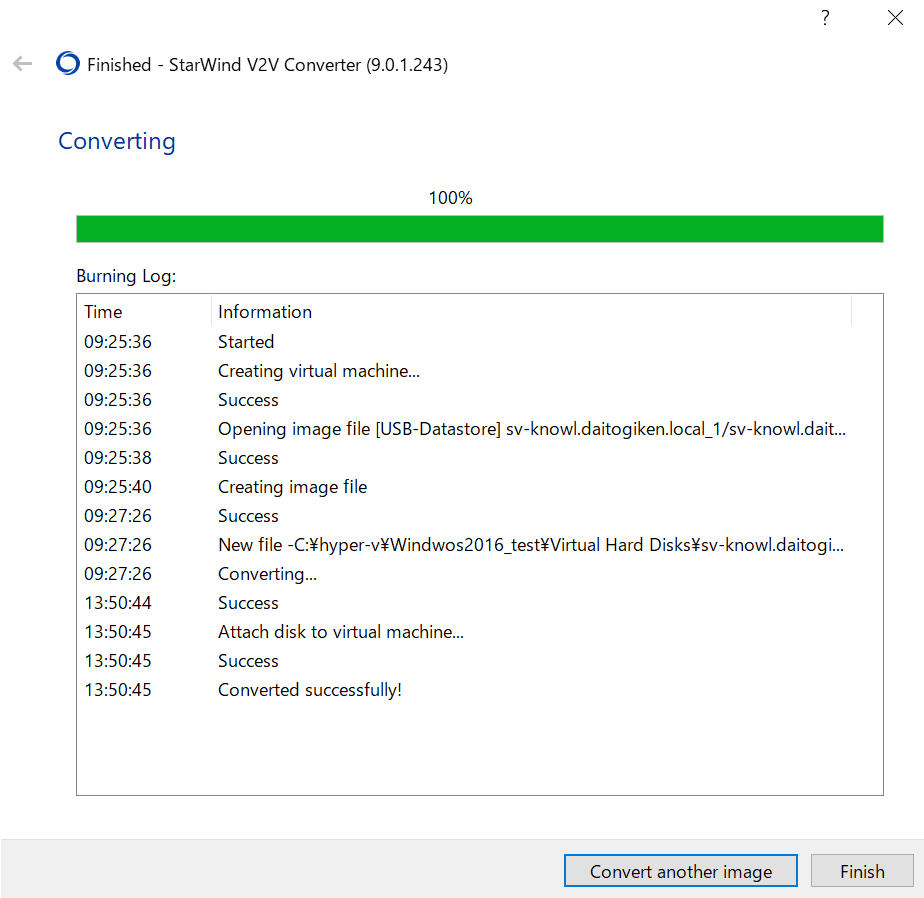
終了後
localのHyper-Vを開き移行に成功したゲストOSを起動します。
-
前の記事
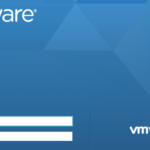
ESXi6.5 仮想マシン Windows Server 2016のHyper-Vを有効にする方法 2021.03.04
-
次の記事
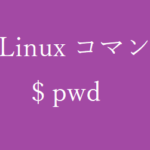
pwdコマンド~現在のディレクトリを表示~【Linuxコマンド集】 2021.03.06