Docker Desktopを使ってJenkinsを速攻立ち上げる
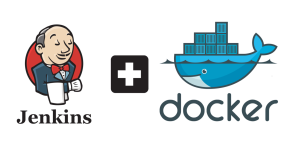
始めに
Jenkinsを勉強がてら自分のPCに構築したいなーと思い、意外と簡単に立ち上げることができたので備忘録として記載します。
前提条件としてWindows OSです。
実施すること
- Docker Desktopを入れる
- Jenkinsを入手
- Jenkinsを起動
- Jenkinsにアクセス
- おまけ Jenkinsとは
Docker Desktopを入れる
Docker Desktop for Mac and Windows | Docker
上記からDownloadしてインストールすればできます。
Jenkinsを入手
Docker Desktopが起動した状態で
$ docker pull jenkins/jenkins上記のコマンドをコマンドプロンプトから実行します。1、2分で完了します。
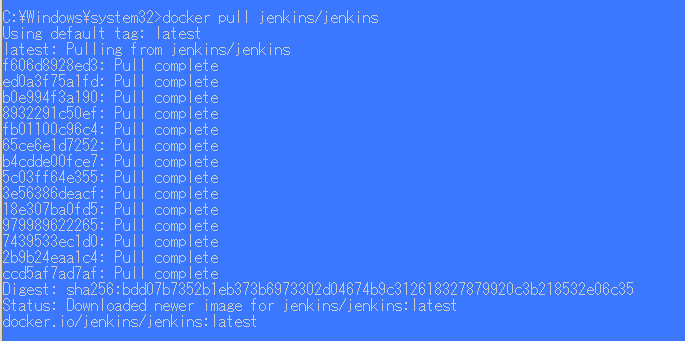
Docker Desktopからは下記に見えます。
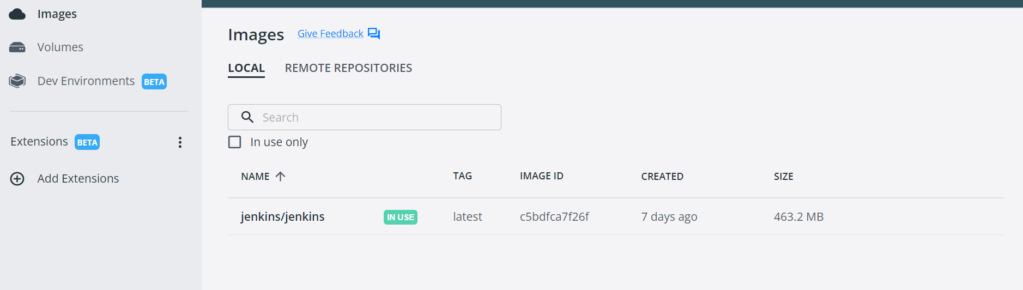
Jenkinsを起動
イメージのダウンロードができたら、下記コマンドを実行します。
$ docker run -p 8080:8080 -p 50000:50000 jenkins/jenkins※jenkins/jenkins:ltsとしていますが、自身でダウンロードしたDockerイメージに該当するものに変更してください。
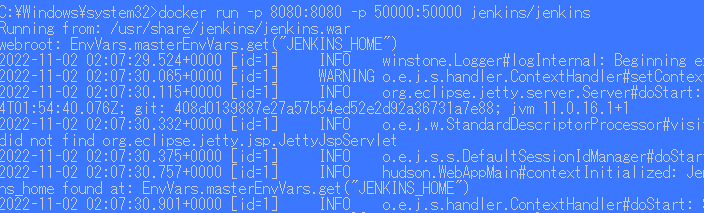
起動できていれば、Docker Desktopからは下記に見えます。
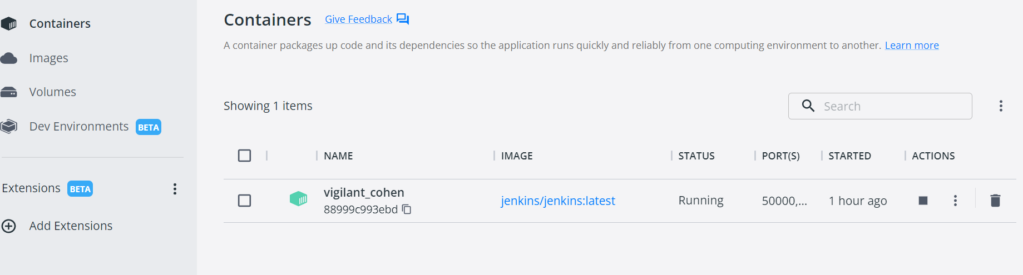
コマンドが成功していると下記の場所にアクセスするのに必要なパスワードが出力されます。
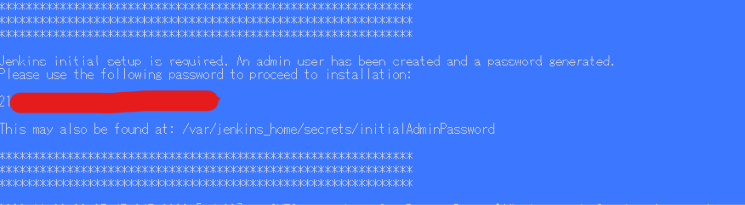
Jenkinsにアクセス
http://localhost:8080/ にアクセスします。
先ほどのパスワードを入力すればログインすることが可能です。
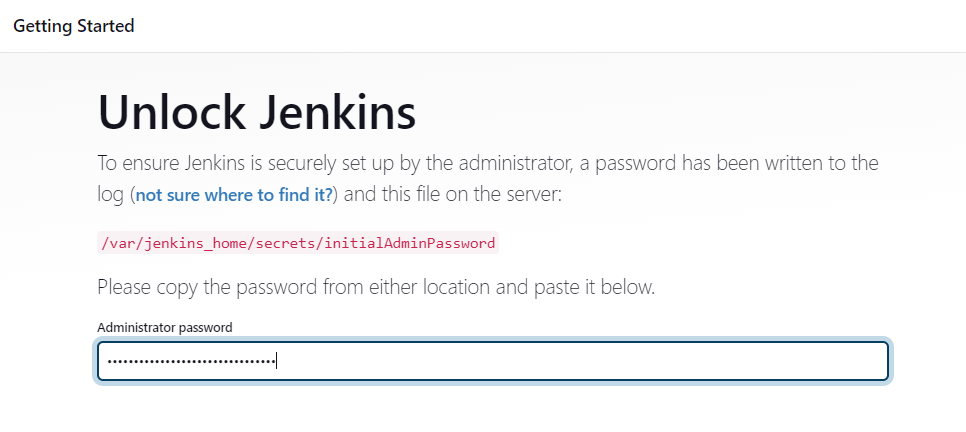
最後に
それほど時間をかけないでインストールすることができた。次回はJenkinsの設定をしていきたいと思います。
-
前の記事

【図解】Ubuntu Server 22.04 LTSをインストールする。 2022.10.28
-
次の記事
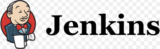
Jenkinsのセットアップ 2022.11.03