EC2内にDockerを入れて「Hello World from Docker!!」する【ハンズオン】
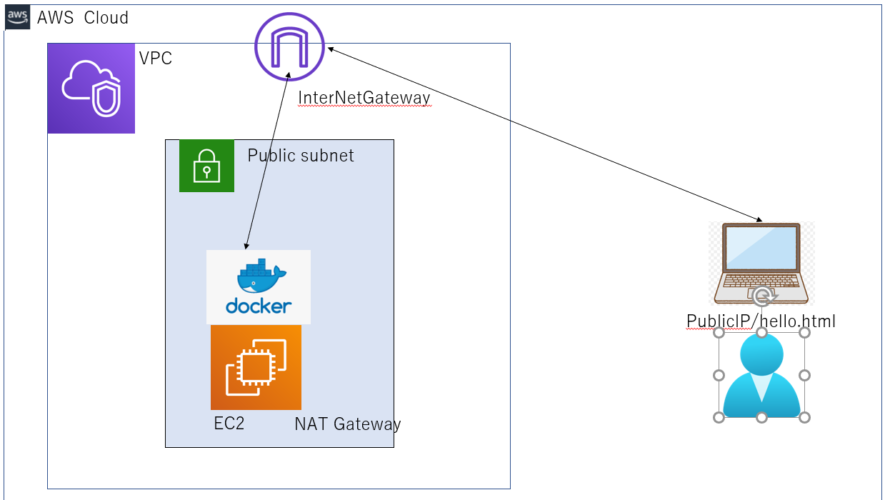
EC2にDockerを入れてブラウザからIPアドレスにアクセスして「Hello World from Docker!!」を表示させる。
VPCを作成
1.VPCを作成

2.VPCを設定
名前タグ:わかりやすい名前を(ここではhello-docker-test)
IPv4 CIDR:192.168.1.0/24
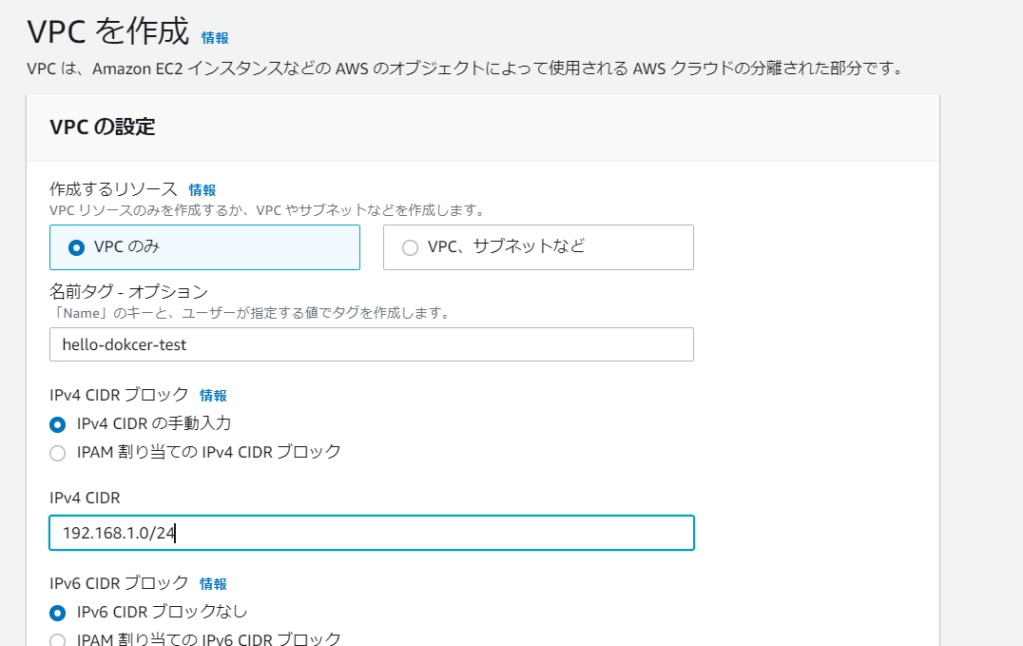
3.VPCを作成
サブネットの作成
1.サブネットを作成

2.サブネットの設定
VPC ID:作成したVPCを選択(ここではhello-docker-test)
サブネット名:hello-docker-subnet
アベイラビリティゾーン:適当に
IPv4 CIDR ブロック:192.168.1.0/25
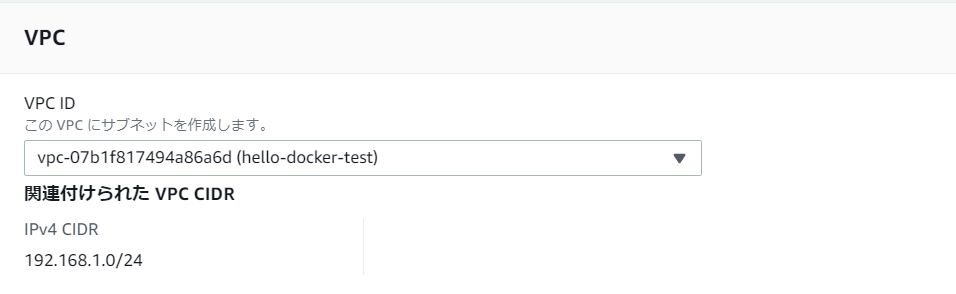
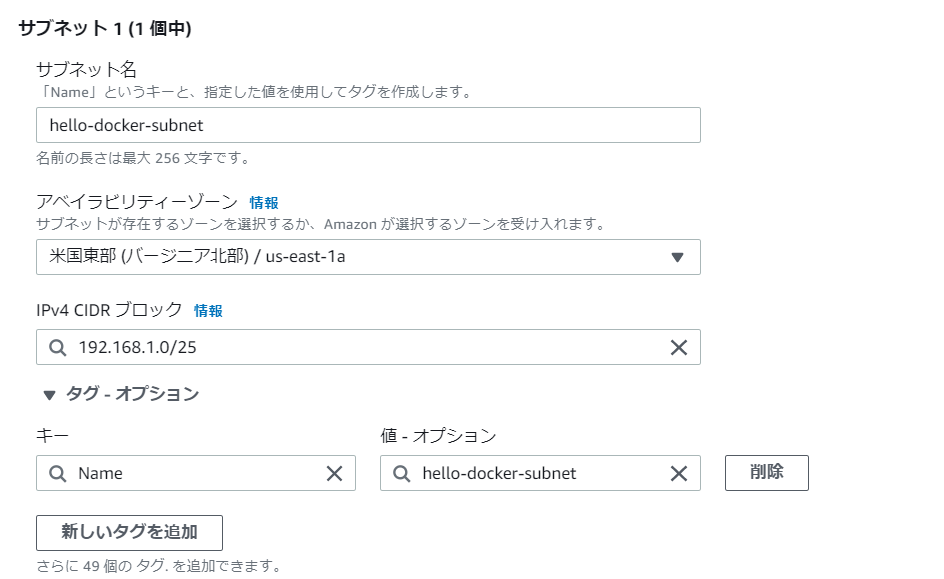
3.サブネットの作成
インターネットGWをアタッチする
1.インターネットゲットゲートウェイの作成

2.インターネットゲートウェイの設定
名前タグ:適当に(ここではhello-docker-igw)
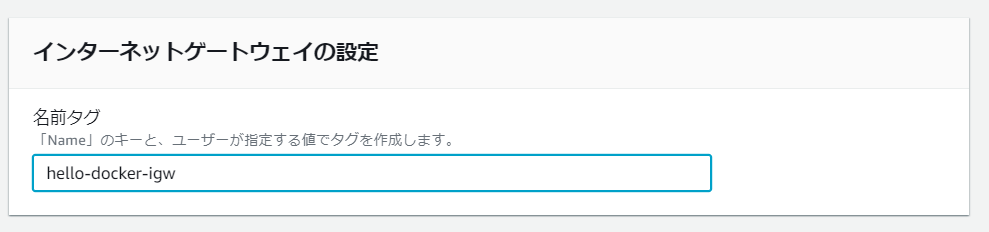
3.インターネットゲートウェイをVPCにアタッチ
作成したインターネットゲートウェイのチェックボックスにチェックをつけて、アクションから「VPCをアタッチ」を選択し、作成したVPC(hello-docker-subnet)をアタッチする
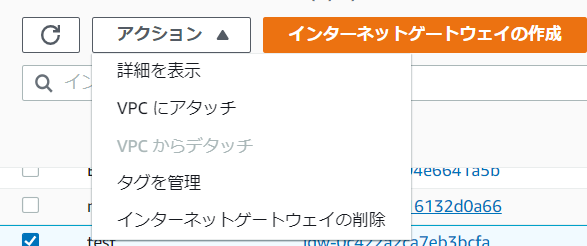
EC2をデプロイ
1.EC2をデプロイする
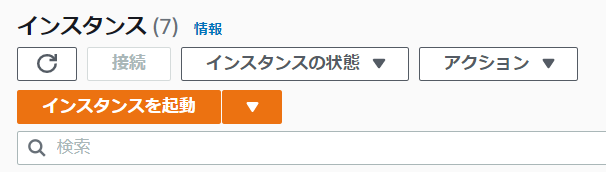
2.インスタンスの起動
名前とタグ:hello-docker-ec2
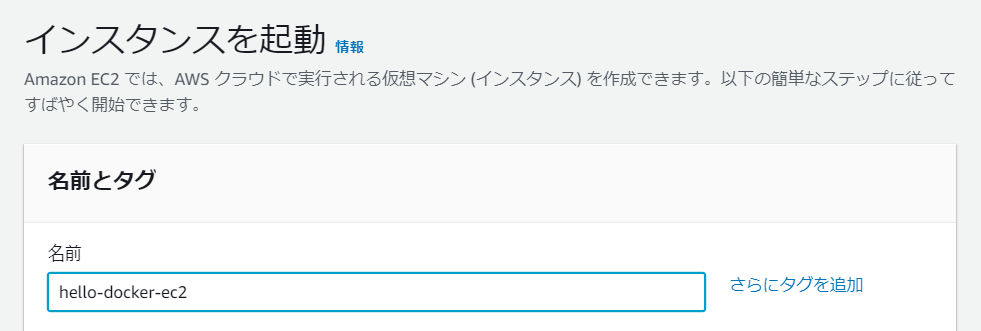
3.インスタンスタイプ、キーペアの設定
インスタンスタイプ:t2.micro
キーペア(ログイン):hello-docker-key
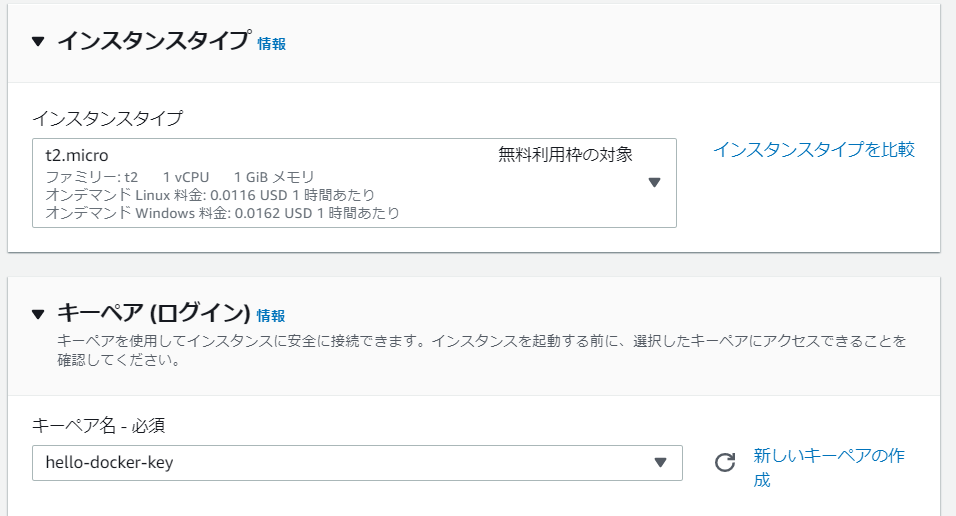
4.ネットワーク設定
VPC:今回作成したVPC(hello-docker-test)
サブネット:今回作成したサブネット(hello-docker-subnet)
パブリックIP自動割り当て:有効化
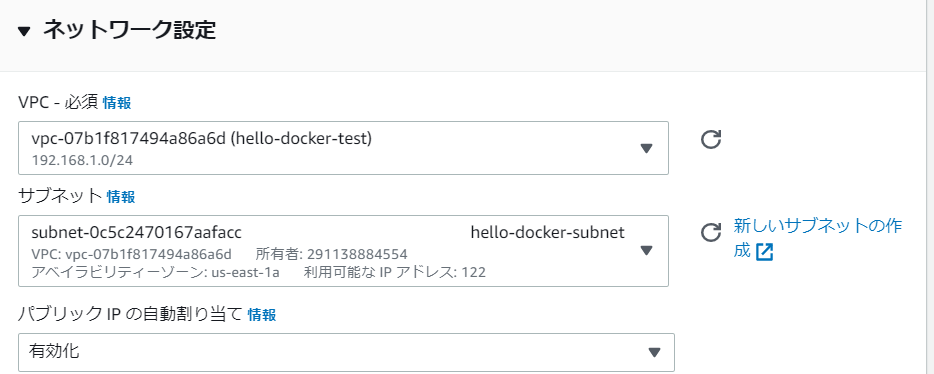
ファイアウォールとルーティングを設定
1.ファイアウォールの設定
セキュリティグループを作成する
セキュリティグループ名:hello-docker-ec2-sg
説明:適当に
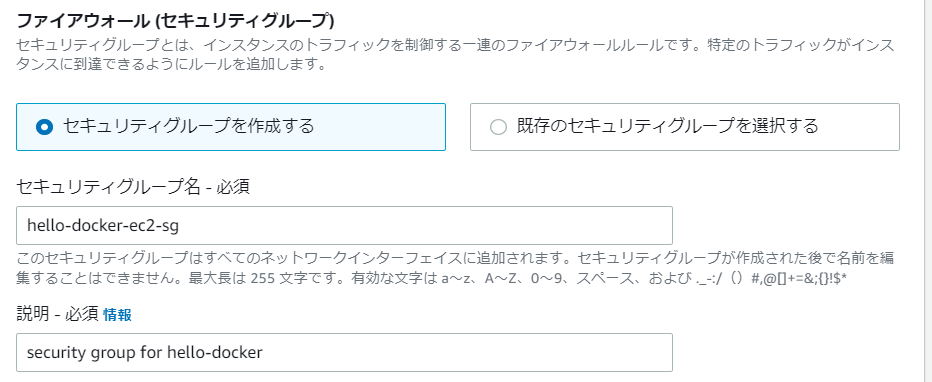
2.インバウンドセキュリティグループのルール
追加でセキュリティーグループ2の設定
タイプ:カスタムTCP
ポート範囲:80
ソース:0.0.0.0/0
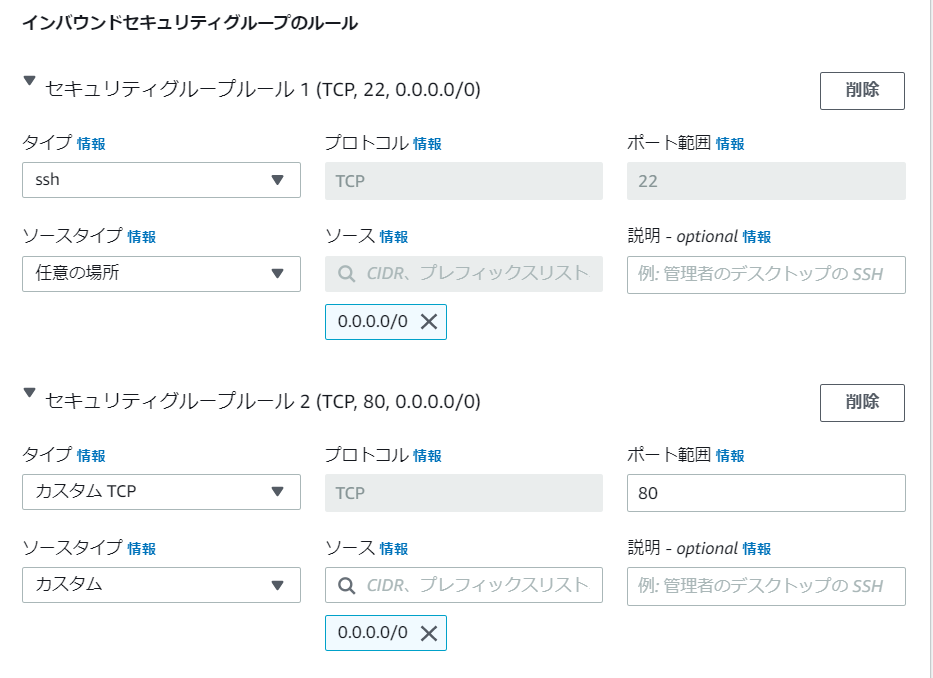
3.インスタンスを起動(キーペアはダウンロードしておく)
4.ルーティングの設定

5.ルートテーブルの設定
名前:適当
VPC:今回作成したVPC
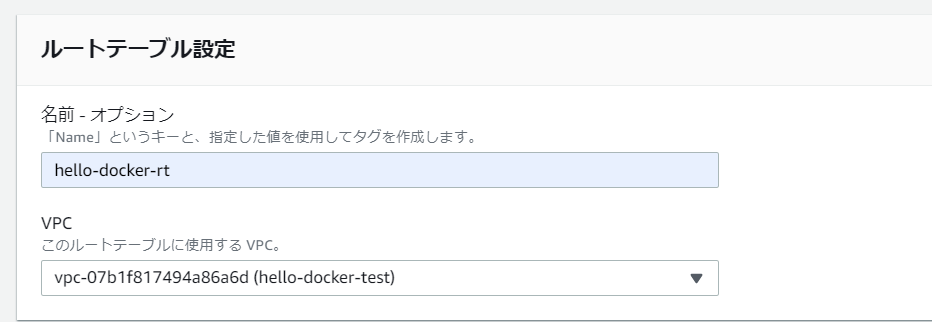
6.作成したルートテーブルを選択しルートを編集し追加
ターゲット:今回作成したインターネットゲートウェイを選択
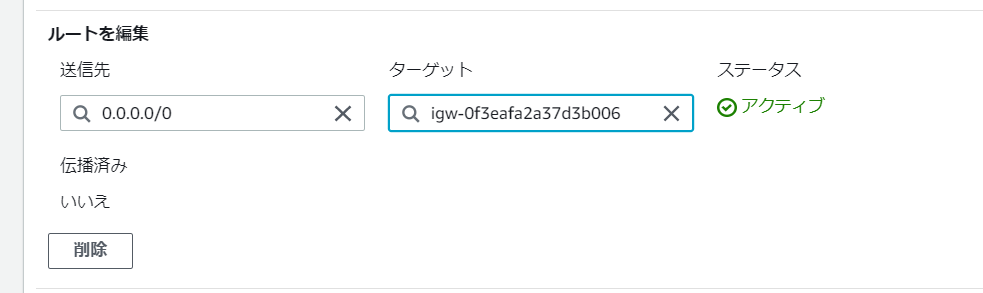
7.サブネットの慣例付け
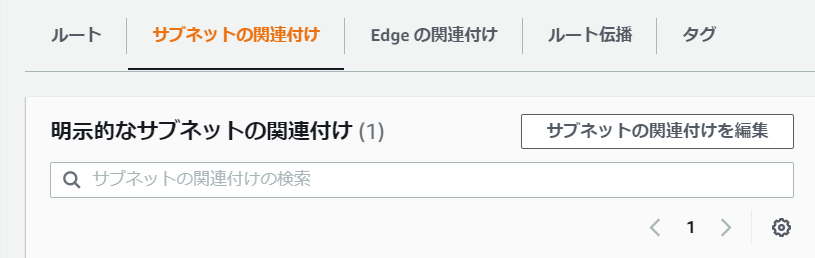
8.サブネット
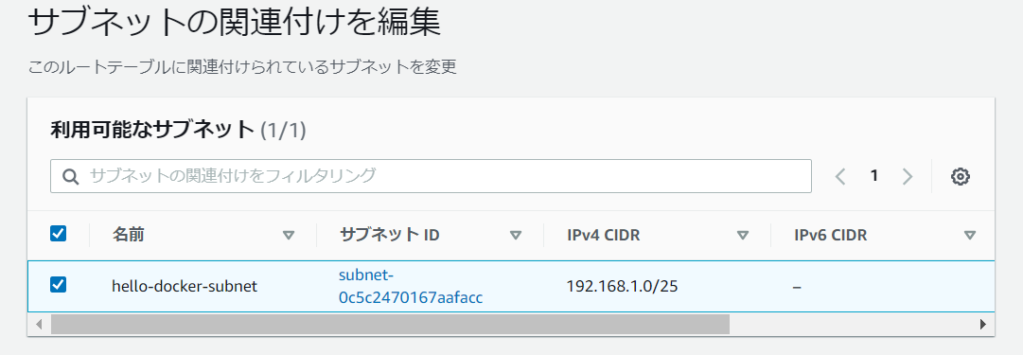
SSHでサーバにアクセス
TeraTermからパブリックIPを指定してログインする。
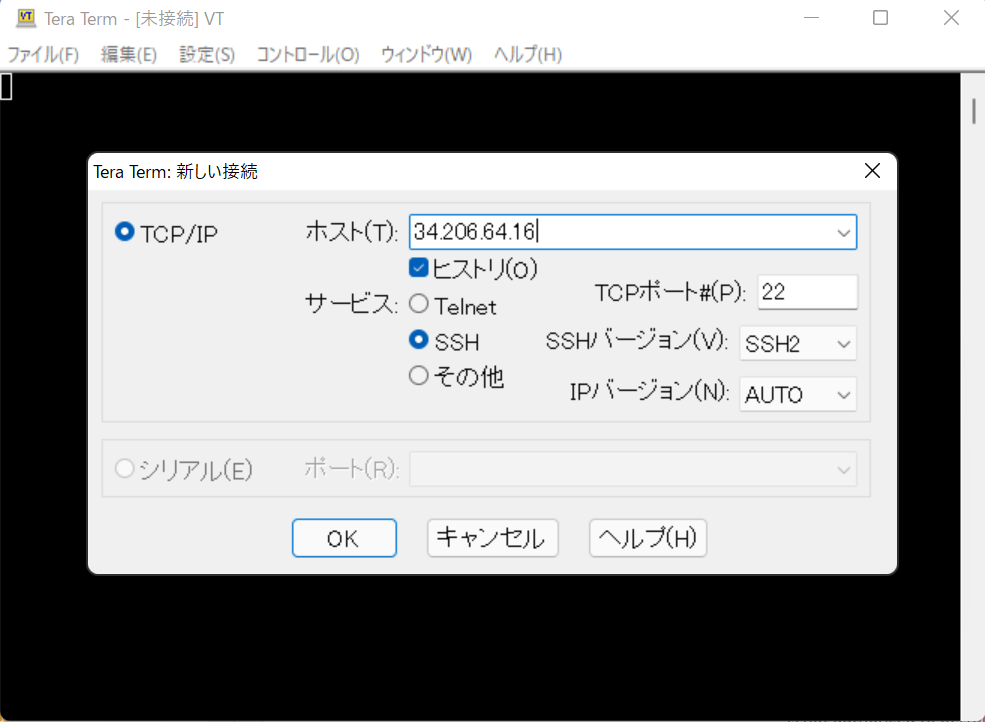
2.ログイン
ユーザー名:ec2-user
RSA/DAA…:ダウンロードしたキーペアを選択
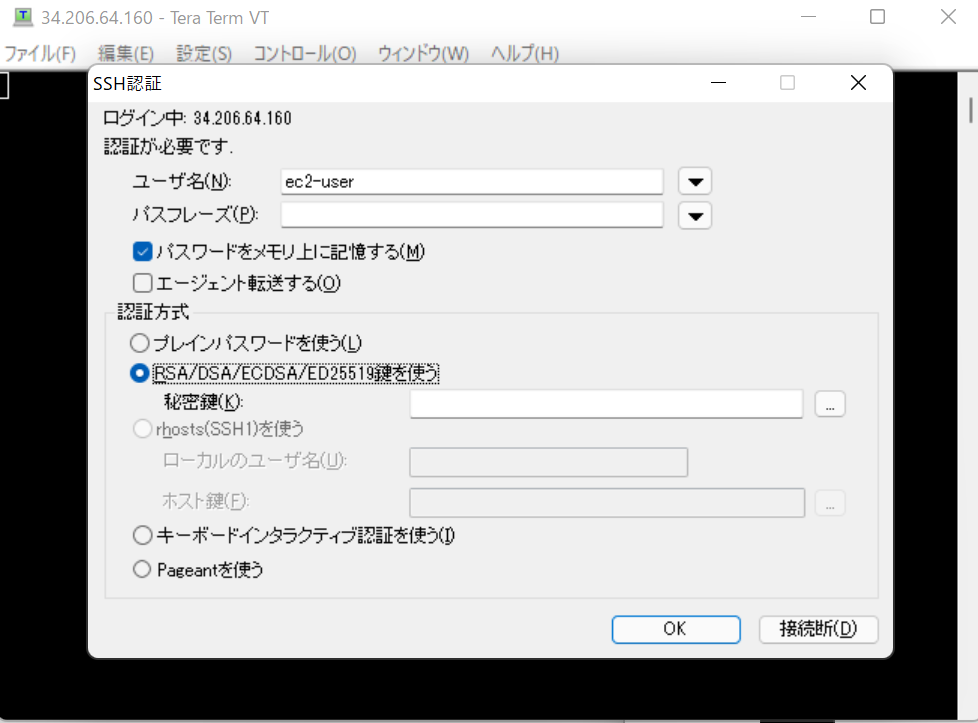
Dockerのインストールして「Hello World from Docker!!」を表示
1.アップデートとdockerイメージを起動までのコマンド
//アップデートとDockerのインストール
sudo yum -y update
sudo yum -y install docker
sudo service docker start
sudo docker info
//ファイルの作成
mkdir hello-docker
cd hello-docker
//hello.htmlの作成
vi hello.html
i
Hello form Docker!!
:qw
vi Dockerfile
i
FROM nginx
COPY ./hello.html /usr/share/nginx/html/
:qw
//Dockerファイルの作成と実行
sudo docker build -t hello-docker-ec2 .
sudo docker run –rm -d -p 80:80 hello-docker-ec2
sudo docker ps
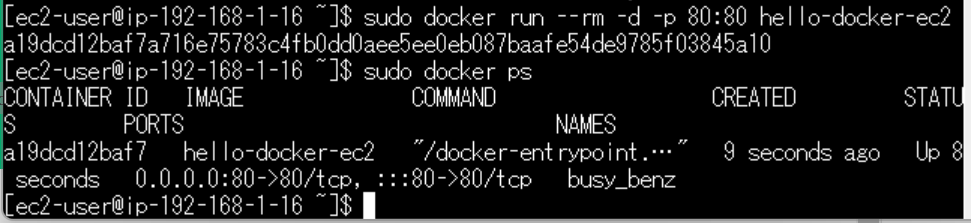
2.サーバーにアクセス
パブリックIPアドレス/hello.html

-
前の記事
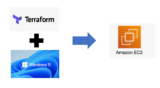
【Terraform_v1.1.8】Windows11にインストールし、AWSにEC2をデプロイしてみる 2022.04.11
-
次の記事

【資格取得に向けて】基本情報技術者試験とは 2022.06.08