【最短】WSL2のインストール方法

WSLとはWindows Subsystem for Linux の略で、すごく簡単に言えばWindows OS上でLinux OSを動作させる仕組みになります。
Linuxについては後日記述予定。
前提条件
Hyper-Vが使用できる64bit版で、BIOSでの仮想化テクノロジーサポートなどが設定できること。
GUIからの設定方法
- “Windowsの機能“から”WSL“を有効にしていきます。
コントロール パネル\プログラム\プログラムと機能\Windowsの機能の有効化または無効化を選択します。
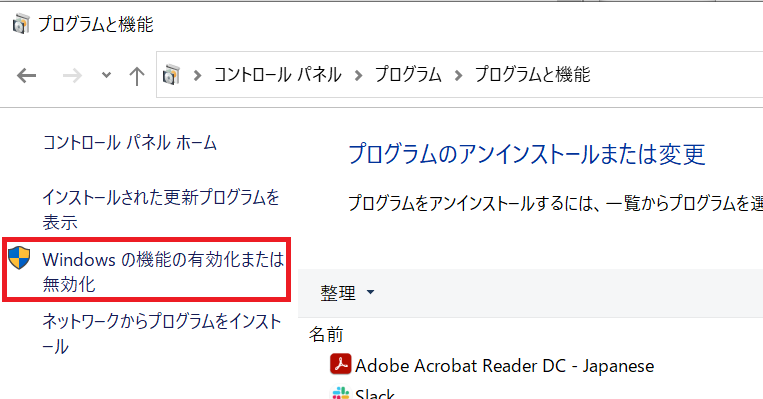
2. “Linux用Windowsサブシステム“と”仮想マシン プラットフォーム“にチェックを入れてOKをクリックします。再起動をしてシステムを有効にします。
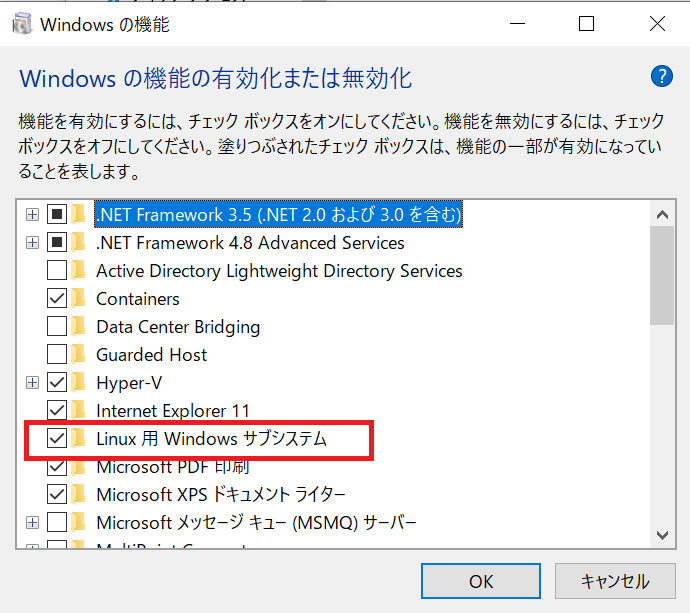
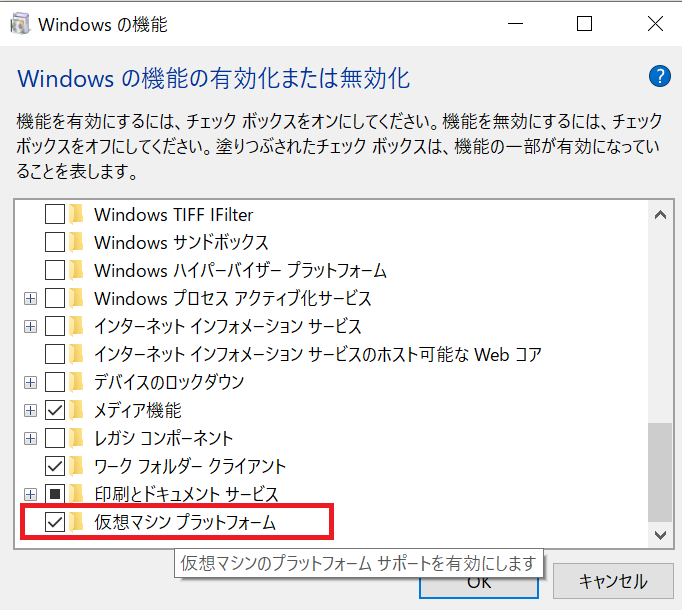
コマンドから設定方法
- 管理者特権でコマンド ウィンドウを開いて”
wsl --install"を実行し再起動するだけです。”wsl --install"では以下のアクションが実行されます。
- オプションの WSL および仮想マシン プラットフォームのコンポーネントを有効にする
- 最新の Linux カーネルをダウンロードしてインストールする
- WSL 2 を既定値として設定する
- Linux ディストリビューションをダウンロードしてインストールする ” (再起動が必要になる場合があります) “
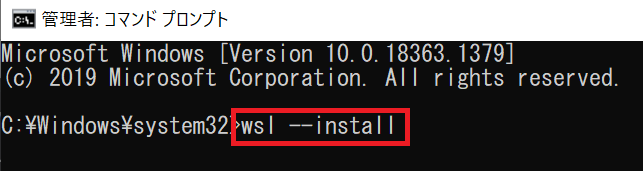
WSL 2 を既定のバージョンとして設定する
管理者からPowerShell を開いて”wsl –set-default-version 2“を実行し、新しい Linux ディストリビューションをインストールする際の既定のバージョンとして WSL 2 を設定します。
OSを選んでインストール
- コマンドプロンプトから”start ms-windows-store:“と打ち込んでMicrosoft Store を起動します。
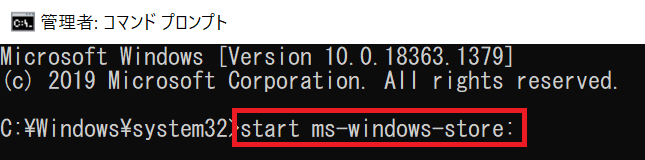

2. Microsoft Store の”検索“から”Linux“を検索します。
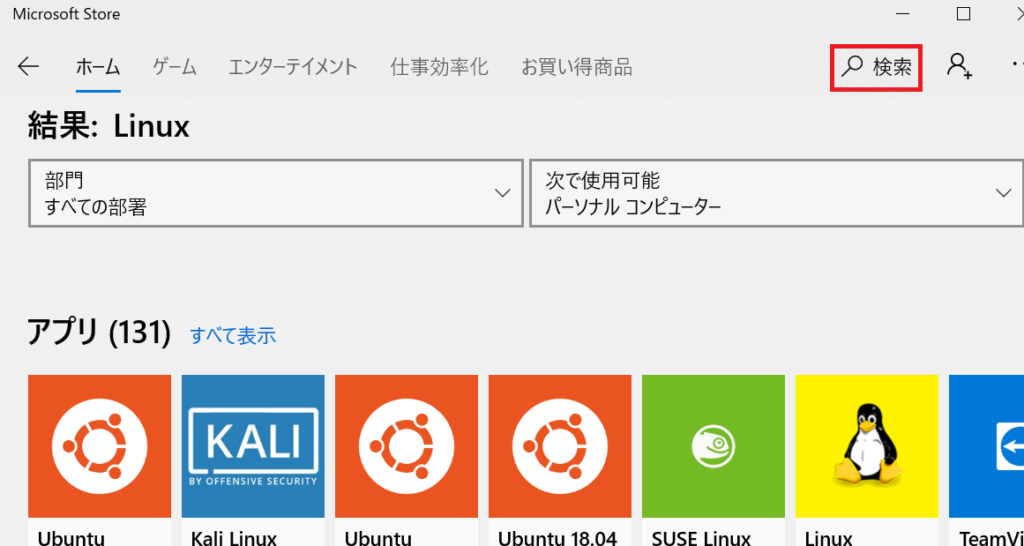
3. 必要なOSを選択してインストールします。(Ubuntuを選択しました)
4. インストール後に選択したOSを起動します。
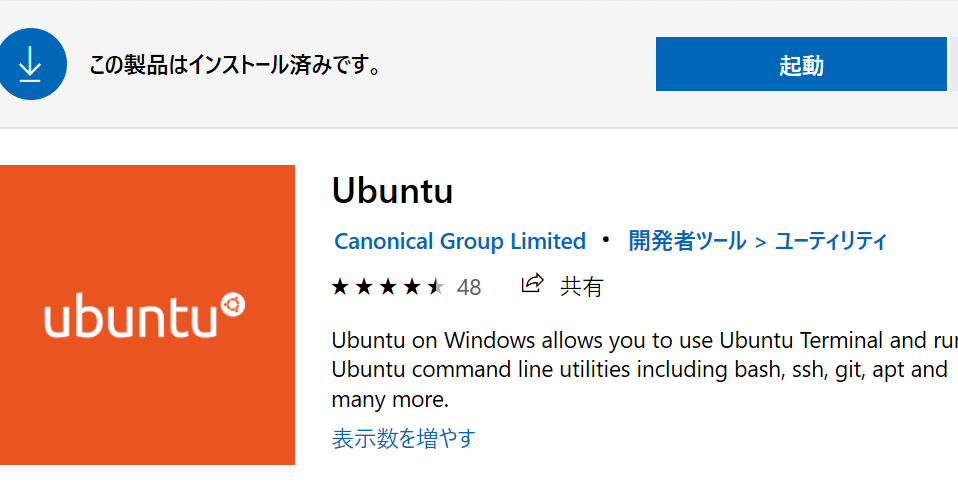
5. usernameとパスワードを設定後、使用可能になります。

6. 停止したい場合は”閉じるボタン”から停止します
WSLの停止などの詳細については後日記事にしようと思います。
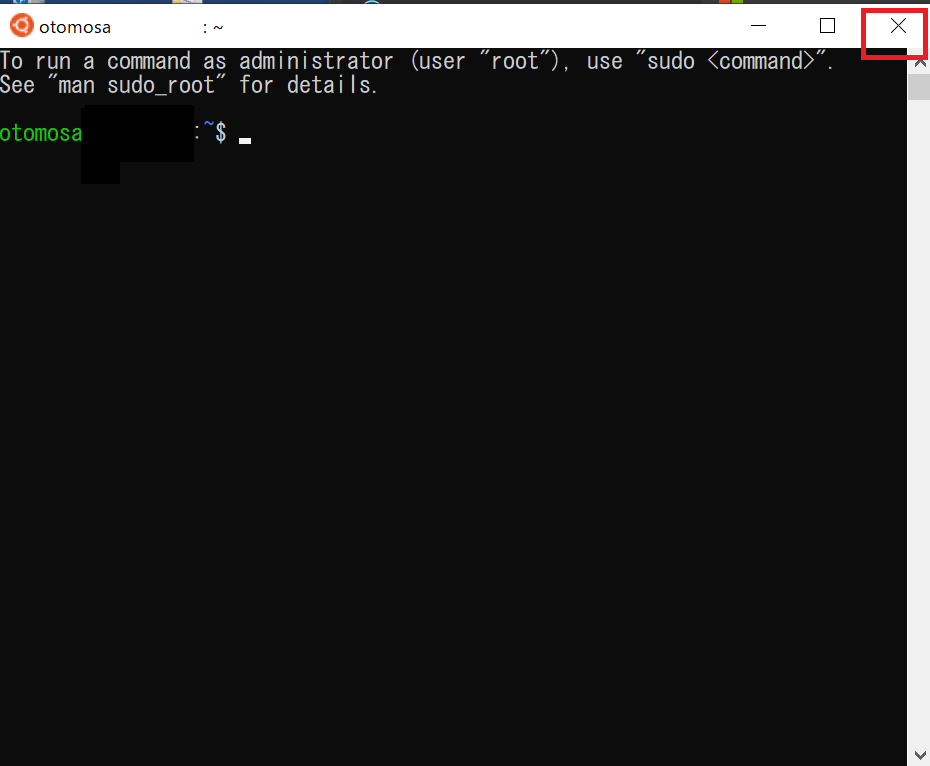
-
前の記事
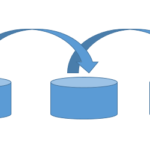
コピペとカットペでハマった話 2021.02.22
-
次の記事
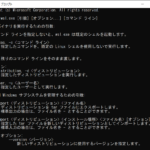
WSL コマンド 2021.02.24