【解決】0c0000225エラーコードが発生した時の解決方法
- 2021.02.19
- Windows
- 0c0000225, BCD, buleScreen, Windows
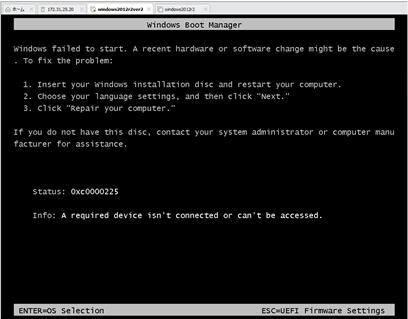
Windows を立ち上げた際に黒い画面またはブルースクリーンで起動できないなんてことがあるかもしれません。
けどあきらめるにはまだ早いです。
エラーコードが0c0000225の場合解決できる場合があります。
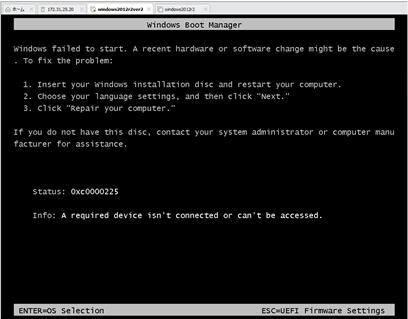
原因
すごく簡単に言うと”Windowsを起動するファイルが壊れたため起動できません。”です。
もう少し詳しく書くとPC自動時に参照するBCDファイル(ブート構成データ)が読み込めないと、エラーコード0c0000225が発生します。
そのため、ファイルが壊れている、何か足りない、HDDが壊れたなど、ソフト的なものからハード的なものまで原因が考えられます。
解決方法
ハード的なものは今回は触れませんが、何か変更したものがあれば元に戻してたり接続を確認してみてください。
主にソフトウェア側(BCDが読み込めない)での解決方法を記載していきたいと思います。
1.Windows メディアを用意し、BIOSから立ち上げます。(BIOSは再起動後にF2キーをずっと押していると入れます。)
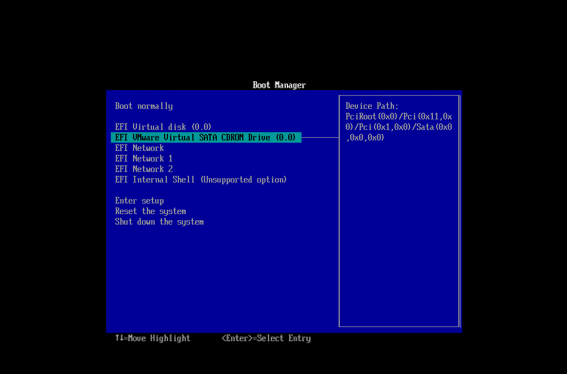
画像はVMwareからF2キーで入ったBIOS画面です。ここでWindows ISOファイルがマウントされているCDROMを選択します。
2.Windows Boot Manager が起動するので「Windows setup[EMS Enabled]」を選択します。
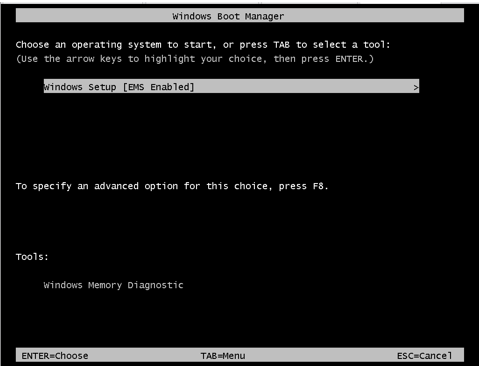
3.「次へ」をクリックします。
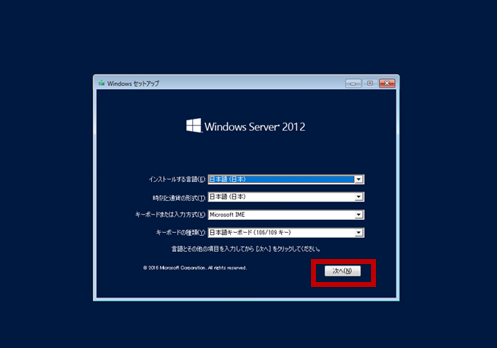
4.「コンピュータを修復する」をクリックします。
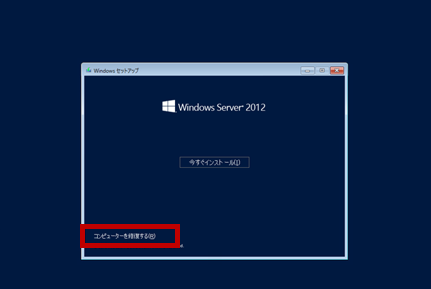
5.「トラブルシューティング」をクリックします。
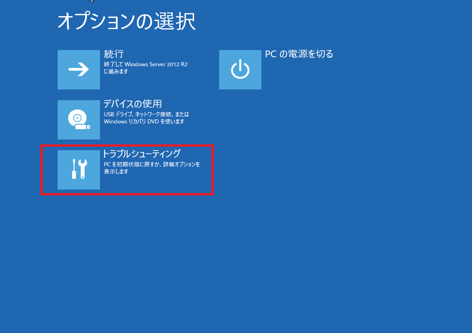
6.「コマンド プロンプト」をクリックします。
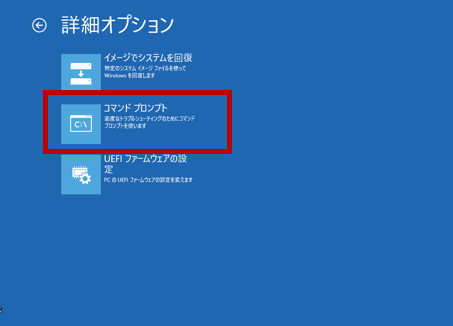
7.コマンドプロンプトにて以下のコマンドを実行します。
- diskpart
- list volume
- select volume=2
- assign letter=Z
- exit
- bcdboot C:\windows /s Z: /f UEFI
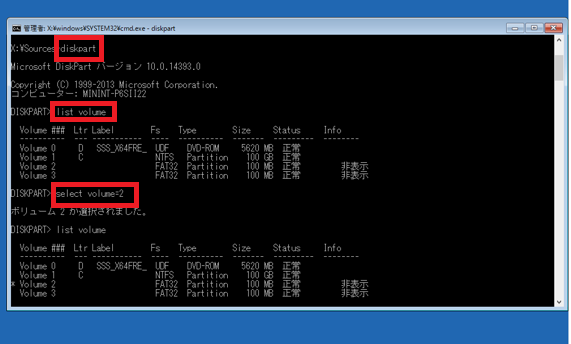
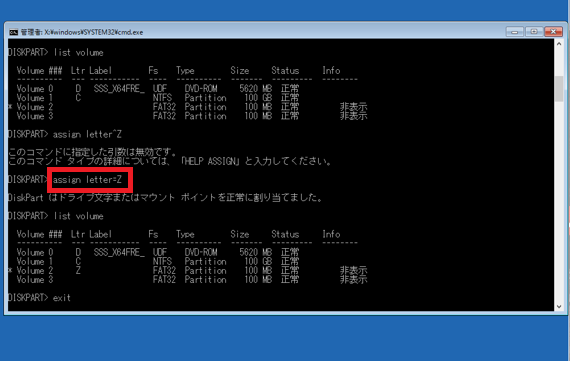
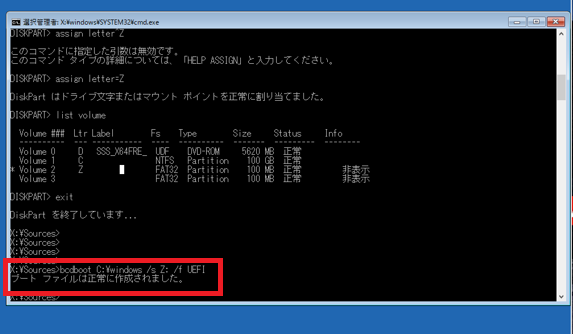
以上これで再起動すればWindowsが立ち上がってくるかと思います。
注意点
※ISOファイルはなるべく使用していたWindowsのバージョンと同等のものが望ましいですが、コマンドプロンプトを使用したいだけなのでWindowsのバージョンはなんでもいいと思います。
- ※手順3で選択する番号の条件
- ファイルシステムタイプが「FAT32」または「EFS(EFI System partition)」
- ボリュームラベルは 「””」(空白)や 「System Reserved」 (日本語OSでは「システムで予約済み」と表記される)
- サイズが100~500MB
※ ドライブレターとして「Z」を割りつけた場合のコマンドです。
list volumeで表示されたドライブレターで使われていないアルファベットであれば「Z」でなくても問題ありません。
最後に
実施する際は自己責任でお願いします。
-
前の記事
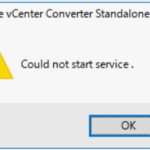
【VMware vCenter Converter Standaloneがインストールできない場合】 2021.02.17
-
次の記事
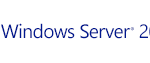
【手順】Windows Server 2012R2 を Upgradeする方法 2021.02.19