【図解】Ubuntu Server 22.04 LTSをインストールする。

目次
- 1. はじめに
- 2. ダウンロードページ
- 3. インストール
- 3.1. 1.言語をEnglishに選択(日本語はありません)
- 3.2. 2.使用するキーボードを【Japanese】に選択して【Done】を押下します。
- 3.3. 3.Ubuntu Serverが選択されていることを確認し、「Done」を押下します。
- 3.4. 4.ネットワークはDefault。
- 3.5. 5.Proxy サーバーの設定がなければ何も設定する必要はない。
- 3.6. 6.Ubuntuのアーカイブミラーの設定は特に設定する必要ない。
- 3.7. 7.Ubuntuのインストール先とパーティションの設定
- 3.8. 8.パーティション構成の確認。
- 3.9. 9.ユーザー設定
- 3.10. 10.OpenSSHの設定
- 3.11. 11.snapパッケージのインストール
はじめに
Ubuntu(ウブントゥ) とは、「誰にでも使いやすいOS」をコンセプトとして開発されたLinux 系のOS です。Linux 系とはLinux をベースに作られたOS のことで、Linux ディストリビュージョンを指します。Ubuntuサーバーでは、ユーザーがセットアップしたものだけが動作し、それ以外はインストールされません。 LTSは長期サポート版という意味で、5年間に渡りセキュリティアップデート提供されます。
ダウンロードページ

https://ubuntu.com/download/desktop
ISOファイルをダウンロードしたらインストールしたいマシンにマウントします。
インストール
1.言語をEnglishに選択(日本語はありません)
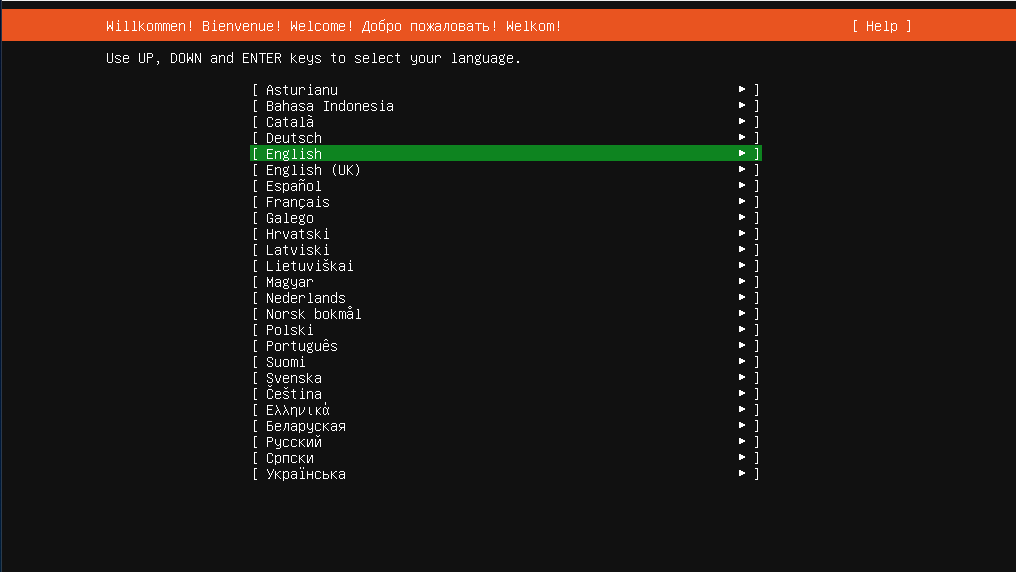
2.使用するキーボードを【Japanese】に選択して【Done】を押下します。
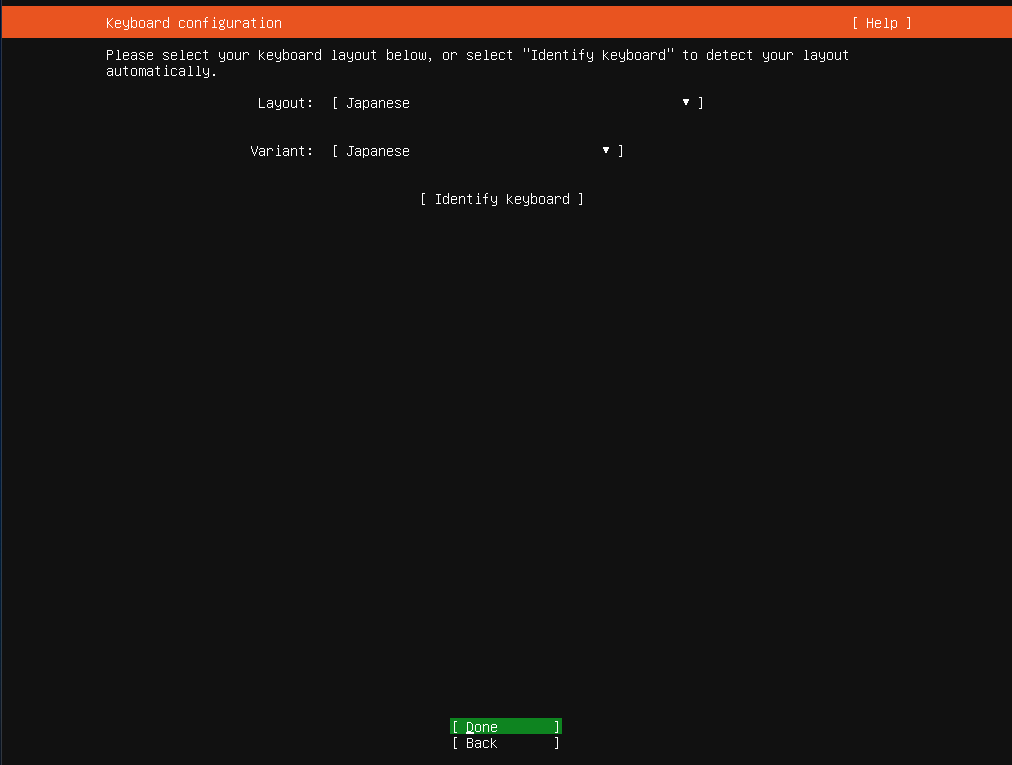
3.Ubuntu Serverが選択されていることを確認し、「Done」を押下します。
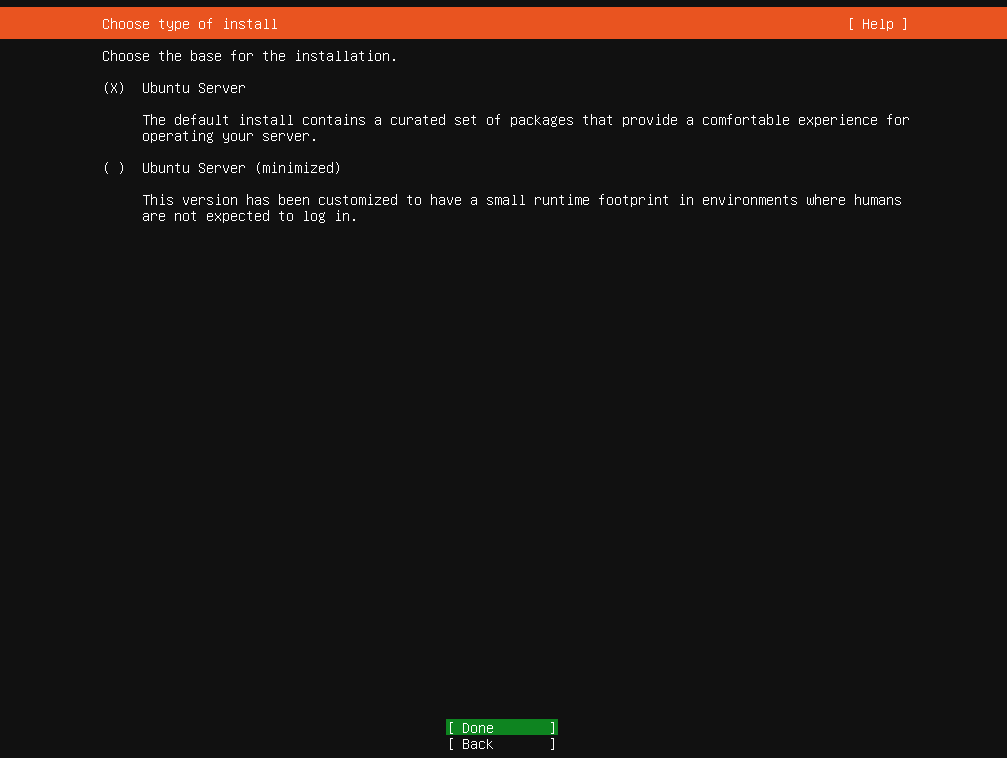
4.ネットワークはDefault。
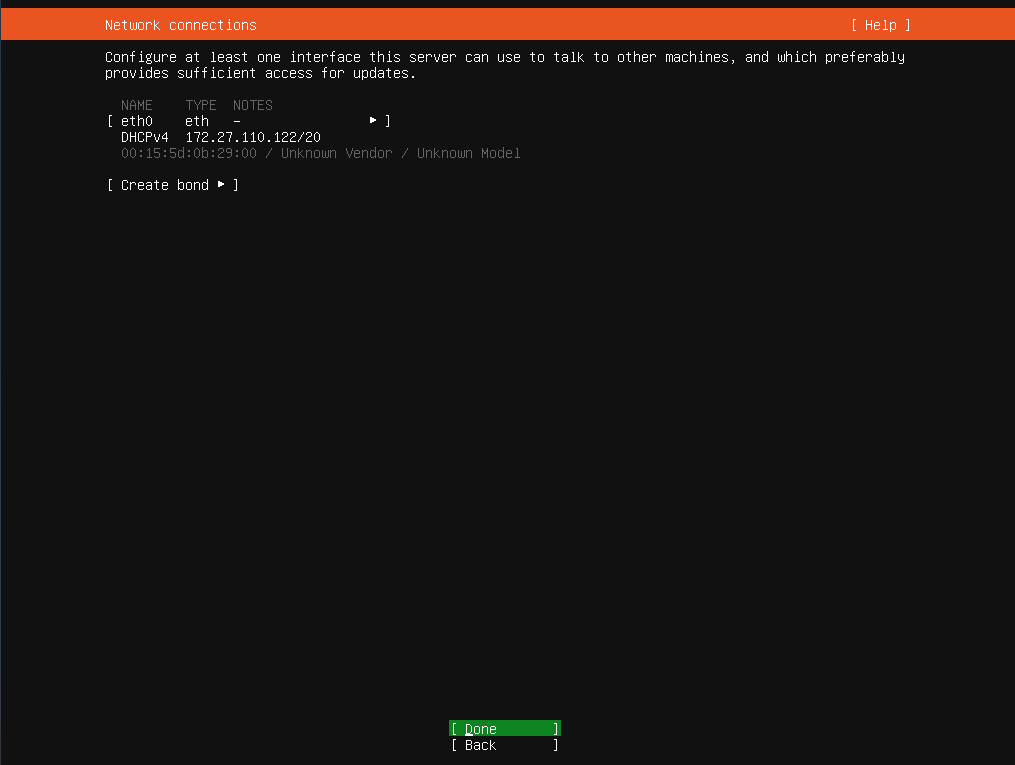
5.Proxy サーバーの設定がなければ何も設定する必要はない。
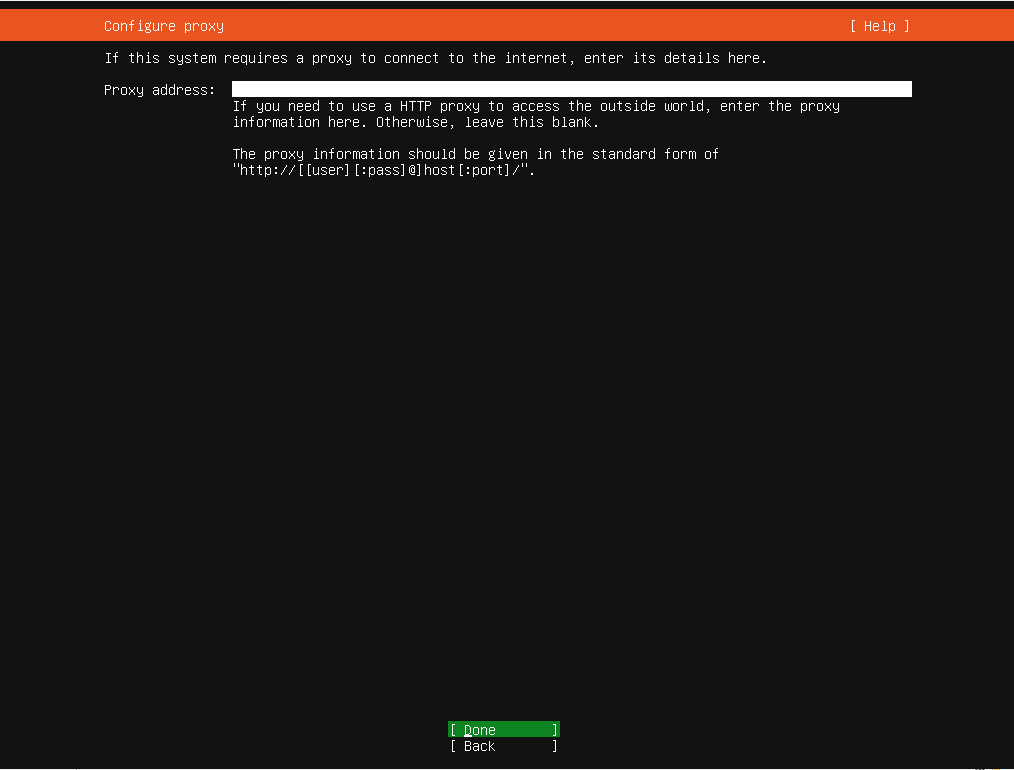
6.Ubuntuのアーカイブミラーの設定は特に設定する必要ない。
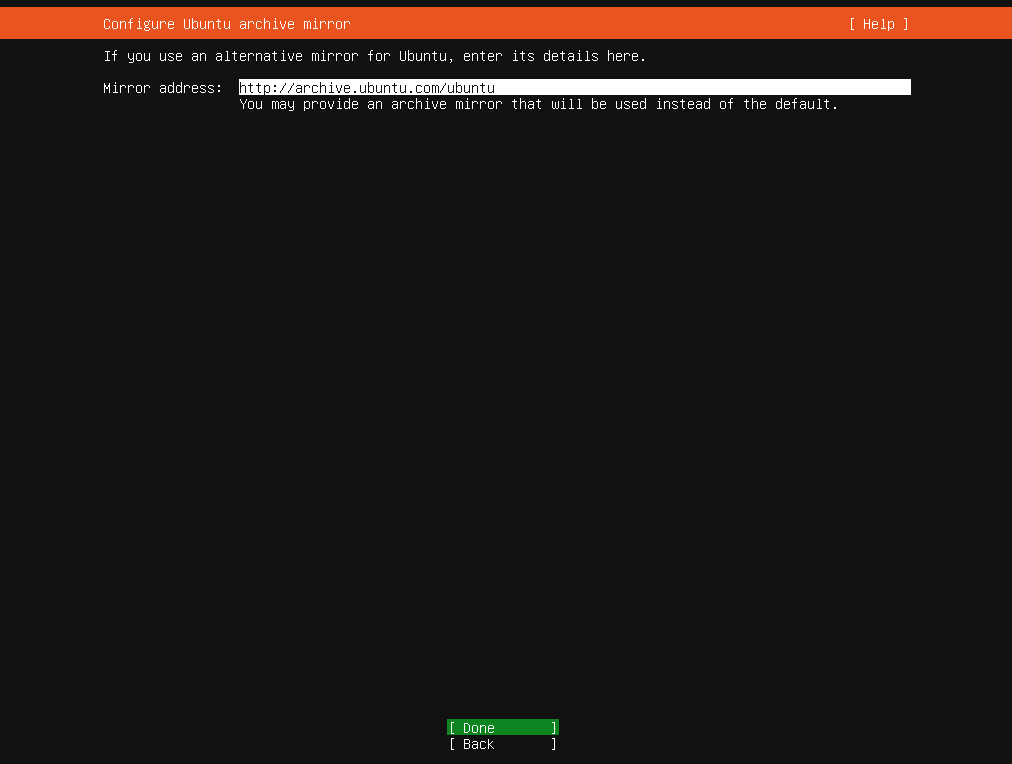
7.Ubuntuのインストール先とパーティションの設定
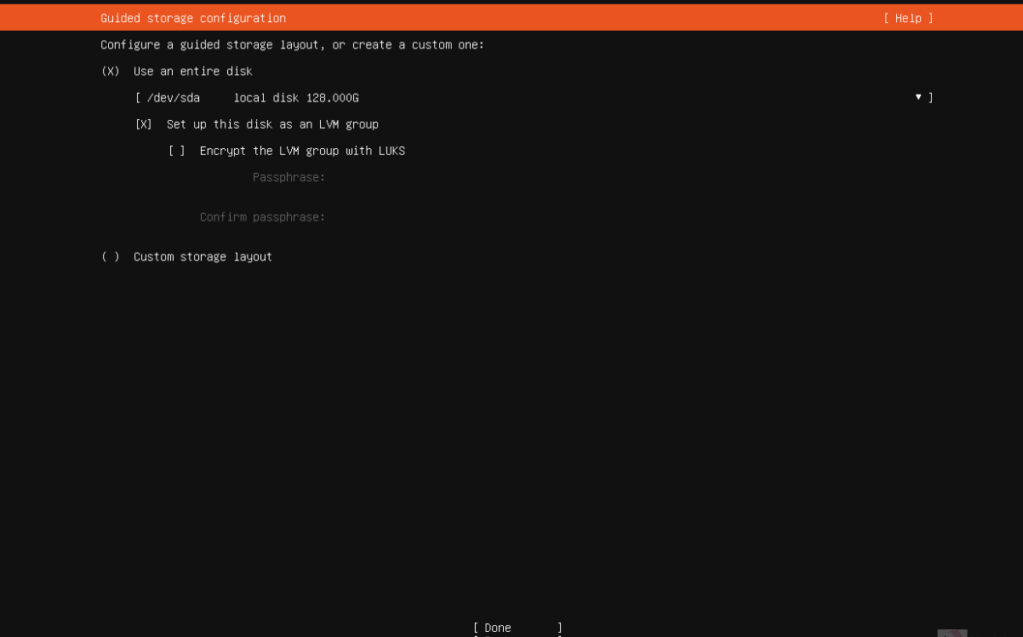
8.パーティション構成の確認。
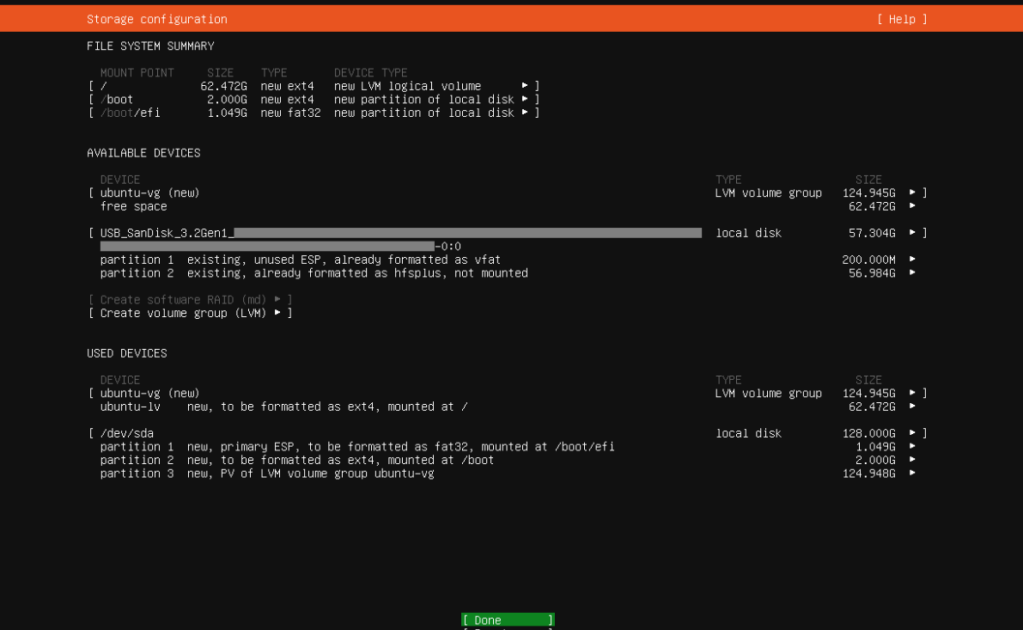
9.ユーザー設定
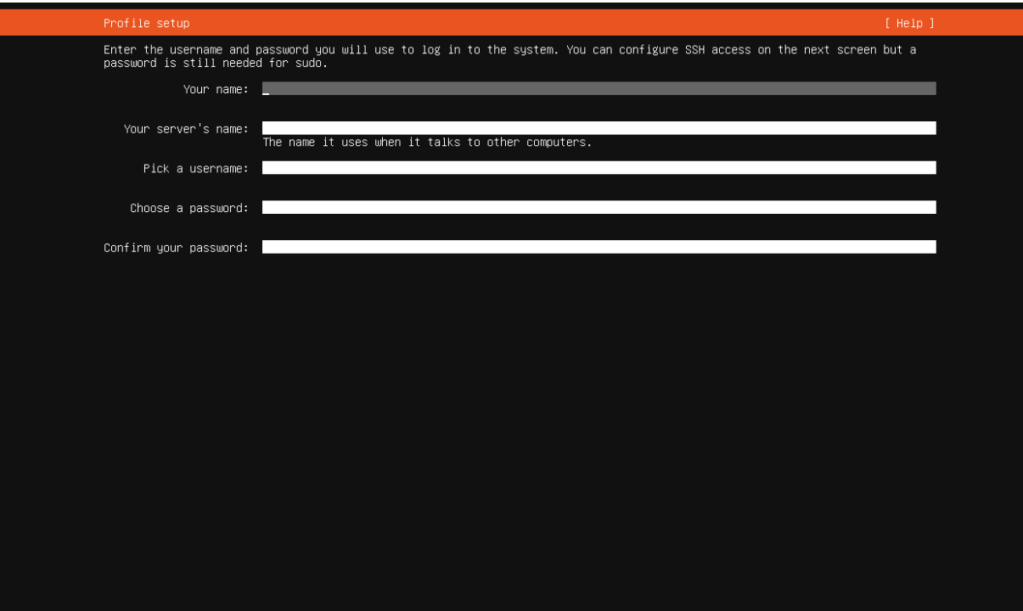
10.OpenSSHの設定
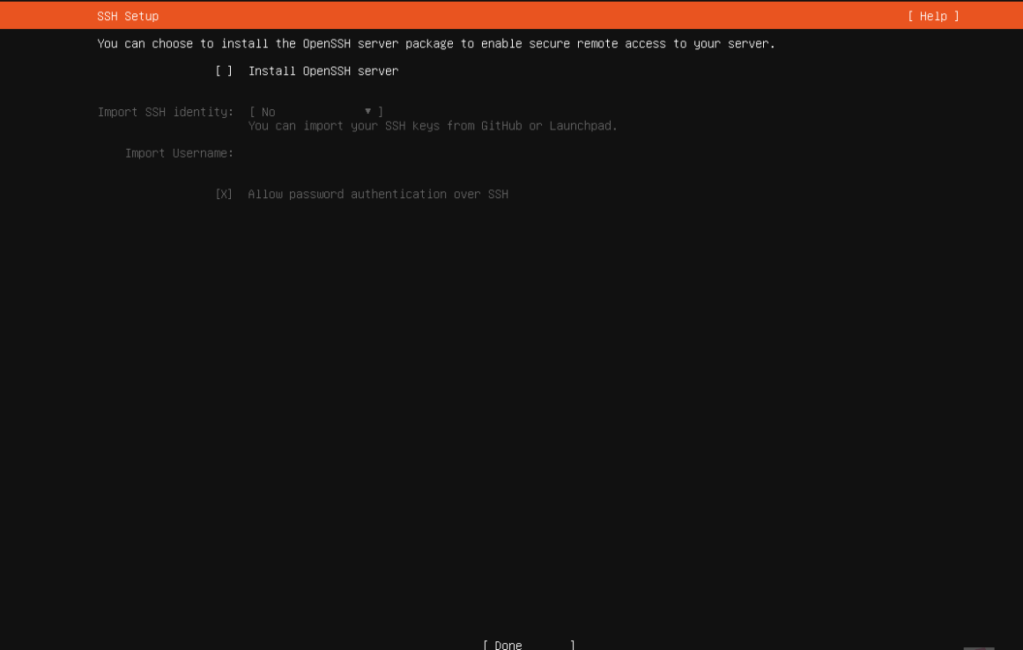
11.snapパッケージのインストール
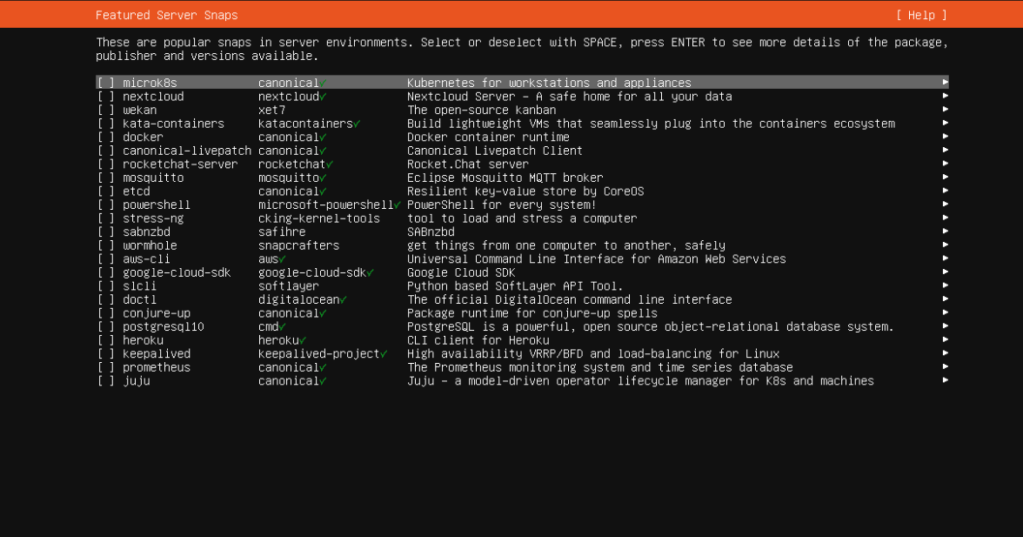
12.インストール完了まで待ちます。
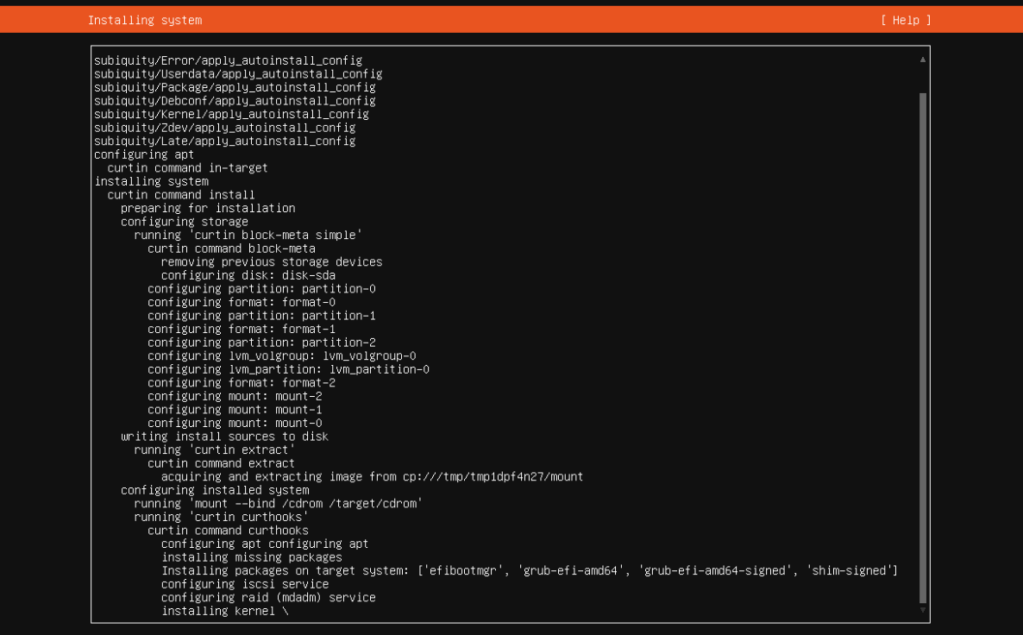
-
前の記事

【10分できる】kali Linux をWindows でGUI起動させる(WSL2) 2022.09.12
-
次の記事
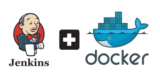
Docker Desktopを使ってJenkinsを速攻立ち上げる 2022.11.02